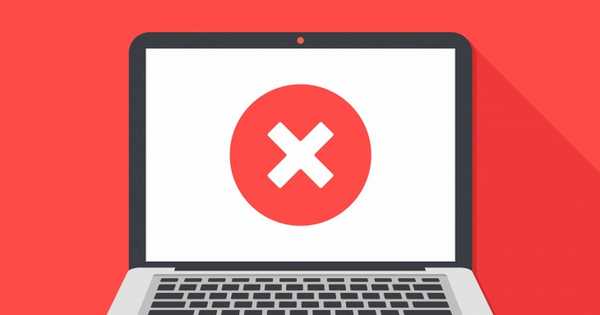
Почти всеки потребител се е сблъсквал с грешки в Windows при инсталиране или стартиране на приложения. Не е толкова страшно, колкото синият екран на смъртта, но все пак неприятно. В повечето случаи това поведение на операционната система е причинено от липсата на компоненти, необходими за работата на програмата. В тази статия нашите експерти комбинират методи за разрешаване на грешката 0xc000007b в 64-битната версия на Windows 10.
Актуализация на Windows
Новата политика за разпространение на актуализации, въведена от Microsoft с пускането на „десетки“, предвижда съгласието на потребителя да ги получава автоматично. В повечето случаи се оправдава, тъй като навременното разпределение на корекциите ви позволява да избегнете чести грешки в операционната система.
Отваряме настройките на Windows с помощта на комбинацията от клавиатура "Win + i". Отидете на секцията, маркирана с рамка на екрана..
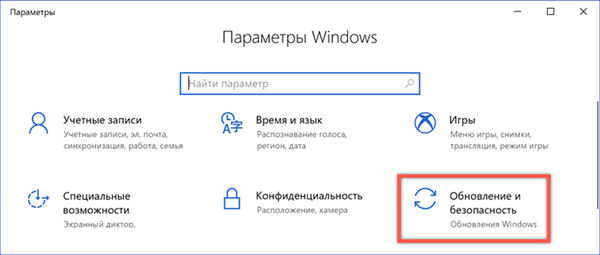
Проверете за най-новите корекции на OS и след това отворете елемента „Разширени опции“.

Според изискванията на лицензионното споразумение, потребителят не може да откаже да инсталира актуализации, но може да го отложи. Проверете дали ключът за забавяне на времето е в изключено положение.

Стигаме до раздела с допълнителни параметри по-долу, до опциите за получаване и инсталиране на актуализации. Първият превключвател не може да се докосне. Нейната позиция по подразбиране съответства на получаването на актуални актуализации след пускането им. Броячите на забавените доставки, обозначени със стрелките за компоненти на ОС и защитни кръпки, се нулират..

Извършените операции не гарантират изчезването на грешката 0xc000007b, но увеличават тази вероятност. Ако това е причинено от общ софтуер, вероятно Microsoft ще пусне незабавно необходимите корекции..
Актуализация на драйвера за графична карта
Тъй като геймърите често срещат такава грешка, проверяваме съответствието на драйверите за видеокарта.
Ние наричаме контролното меню на бутона "Старт" с комбинацията от клавиши "Win + x". Отворете мениджъра на устройства.
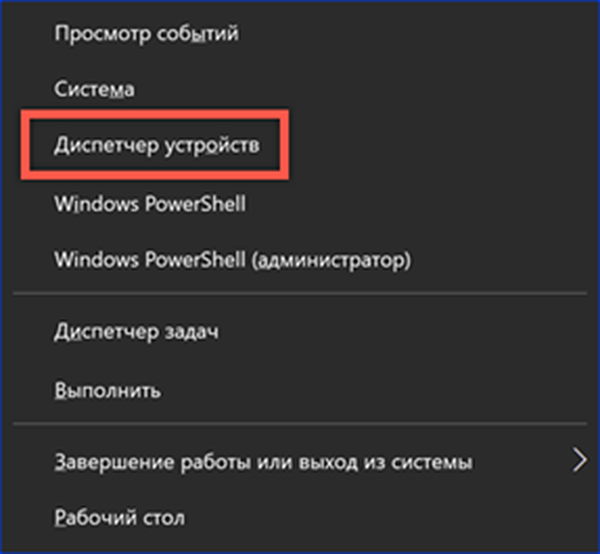
В списъка на оборудването намираме секцията „Видео адаптери“ и разширяваме съдържанието му. Извикваме контекстното меню за използваната видеокарта. Ако драйверът е актуализиран ръчно, първо отворете елемента "Свойства". С автоматична инсталация можете веднага да натиснете бутона, обозначен с числото "3".
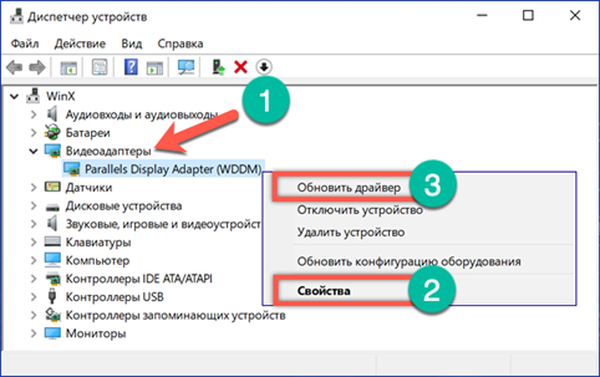
В свойствата на драйвера обърнете внимание на параметъра „Отмяна назад“. С него можете да се върнете към предишната версия на софтуера, ако има подозрение за неправилна работа на новия. Когато този бутон не е активен, остава само да започне актуализацията.
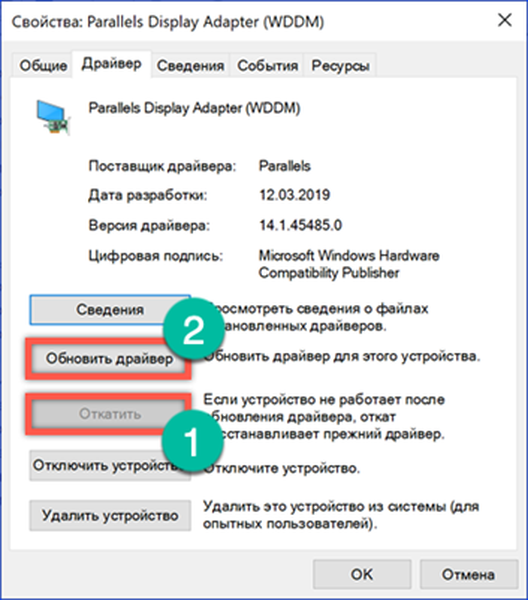
Прозорецът за търсене на драйвери е един и същ и в двата случая. Няма значение дали е активирано от контекстното меню на диспечера или диалоговия прозорец със свойствата. Ако драйверът от производителя не е запазен на компютъра, достатъчно е да се ограничите до автоматично търсене.
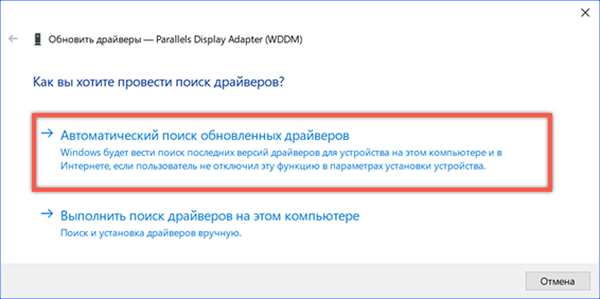
За ръчни актуализации можете да посетите уебсайтовете на производителите (AMD, Nvidia или Intel). На всеки има система за търсене на водач по модел на видеокарта.
Преинсталирайте приложението
След като инсталирате актуализациите, можете да опитате да разрешите грешката 0xc000007b, като инсталирате отново проблемното приложение. Можете да премахнете програмата в Windows 10 както в новия, така и в стария интерфейс.
Отворете параметрите на OS и отидете на маркирания раздел.
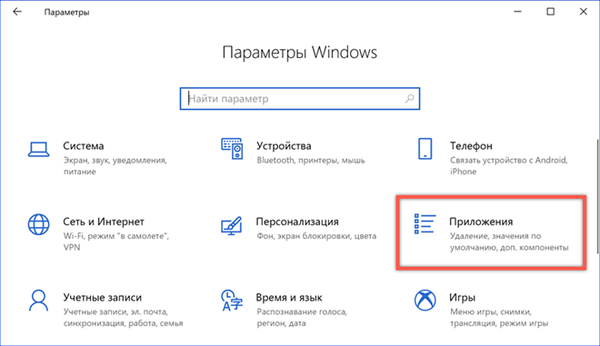
За удобство списъкът на инсталираните приложения може да бъде филтриран по дата на инсталиране или да използвате лентата за търсене. Щракваме върху полето с програмата, причинявайки грешката 0xc000007b, отваряйки менюто за действие. Кликнете върху бутона „Изтриване“. Системата ще изисква потвърждение отново и едва след това пристъпете към деинсталиране на софтуера..

Някой е по-свикнал да работи със стария контролен панел. За да го стартирате, отворете диалоговия прозорец Изпълнение. В текстовото поле въведете "control", натиснете клавиша enter или щракнете върху "OK".
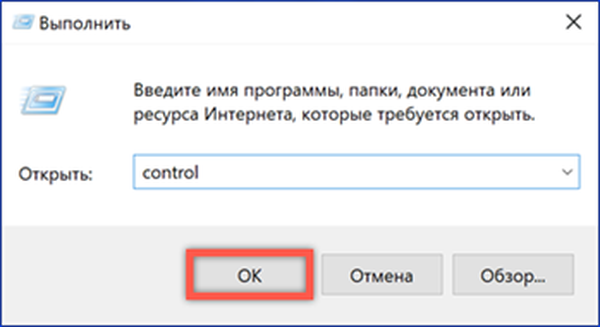
Ние намираме сред секциите на класическия панел елементът, маркиран с рамка в екрана.
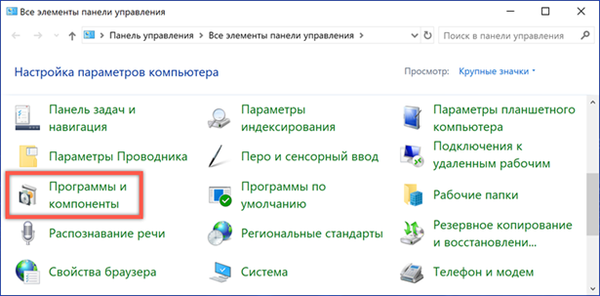
В списъка с програми откриваме, че водят до появата на грешки. Изберете го с мишката. На панела за действие се активира допълнителен бутон, обозначен с числото "2". Кликнете върху него и потвърдете решението. След получаване на необходимите разрешения Windows ще започне да деинсталира проблемното приложение.

След като системата завърши процедурата за деинсталиране, компютърът трябва да се рестартира. Преинсталирането може да успее и грешка 0xc000007b вече няма да се появява.
Временно деактивирайте антивирусна програма
Понякога антивирусните приложения излишно стриктно сканират файлове, разопаковани от инсталатора на софтуера. За да избегнете грешки, можете временно да деактивирате защитата. Не трябва да прекалявате с това действие, като го използвате само за програми, изтеглени от надеждни източници.
Microsoft предостави на Windows 10 доста надежден инструмент за защита, който позволява на потребителите да се откажат от платени антивирусни програми. Помислете за необходимите действия във връзка със системното приложение „Защита“. Отворете настройките на Windows и отидете на секцията, посочена на екрана.

В областта на прехода изберете секцията с иконата на екрана. В дясната част на прозореца отворете параметрите на услугата за сигурност, като използвате бутона „2“.
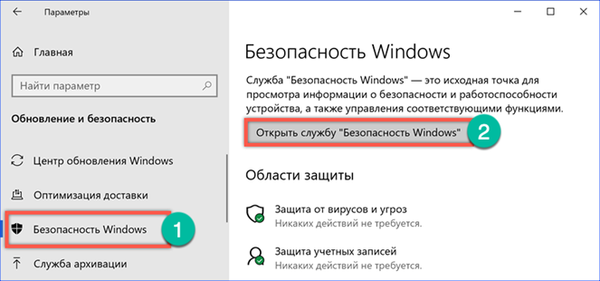
В областта на прехода изберете символа на екрана отново, преминавайки към системните антивирусни настройки. В настройките за защита срещу заплахи кликнете върху хипервръзката "Управление на настройките".

Намираме секцията „Защита в реално време“. Превеждаме превключвателя, маркиран на екрана, в позиция "Изключено". Системният антивирус ще спре да работи и ще стартира автоматично само след първото рестартиране.

За да не оставим компютъра незащитен, след инсталиране на софтуера връщаме Windows Defender в активно състояние.
Изпълнете като администратор
Някои приложения изискват повишени привилегии, за да работят правилно. Когато стартират по обичайния начин, те могат да станат източник на грешка 0xc000007b.
Поставяме пряк път на програмата на работния плот. Извикваме контекстното меню, като щракнете с десния бутон върху него. Изберете елемента, отбелязан с числото "1" в списъка. Ако програмата работи правилно с администраторски права, се обръщаме към свойствата на нейния пряк път.

Намираме бутона, маркиран с рамка, в екрана в долната част на прозореца.
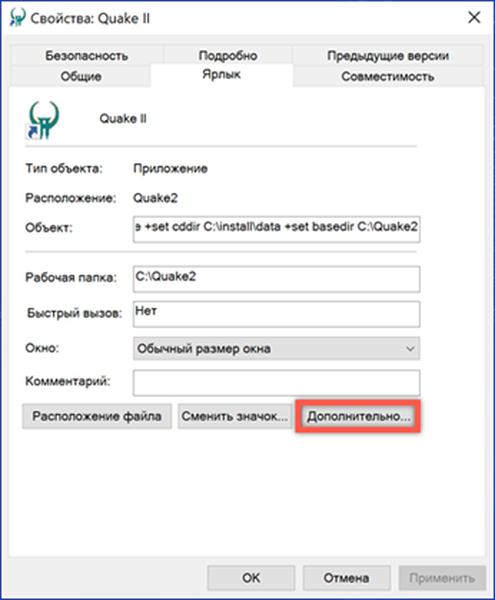
В менюто на допълнителни свойства, което се отваря, поставете отметка в указаното място. В резултат на това програмата винаги ще работи с повишени привилегии..
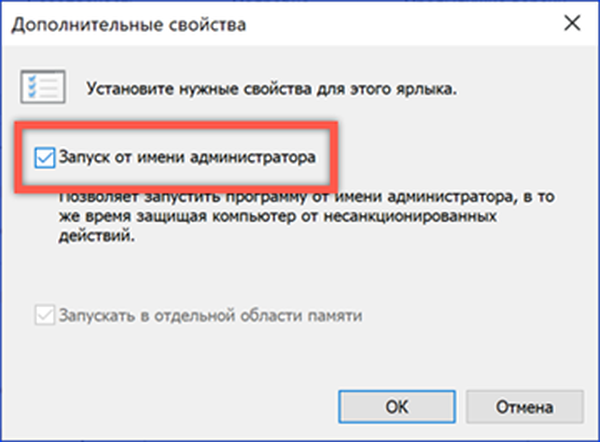
Съвместимост стартиране
Режимът на съвместимост е предназначен да емулира предишни версии на операционната система. Например, програмата работи добре в Windows XP, но когато е инсталирана на Windows 10 x64, се срива с грешка 0xc000007. Като включите режим на съвместимост, можете да "убедите" приложението, че то е инсталирано и работи на XP.
Отворете контекстното меню на прекия път на програмата. Отидете до точката, маркирана на екрана.

Съветникът за съвместимост е активиран. Избираме първата опция, позволяваща на операционната система да избира независимо параметрите за стартиране.
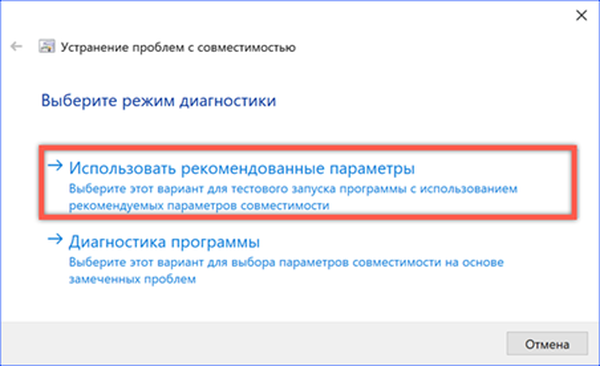
С натискане на бутона, обозначен с числото "1", проверяваме предложената опция за съвместимост. Тестовата програма ще се стартира и ще работи в среда, която емулира Windows XP SP3. Ако грешка 0xc000007b вече не се появи, щракнете върху „Напред“, за да продължите.

Съгласни сме с използването на избрани параметри за последващи пускания на програмата.

На последния етап съветникът съобщава, че проблемите със съвместимостта са успешно разрешени.
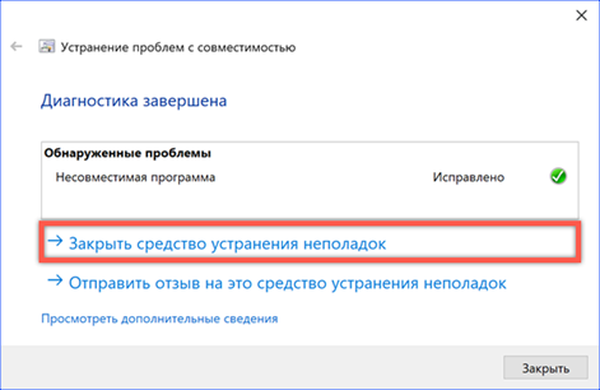
Ако знаете точно коя от по-ранните версии на Windows програмата е работила без сривове и грешки, можете самостоятелно да зададете необходимите параметри в свойствата на прекия път. Превключете към раздела "Съвместимост". Поставете отметка в квадратчето, обозначено със стрелката. След това по-долу можете да разширите пълния списък на предишни версии на ОС и да изберете тази, подходяща за емулация в него..
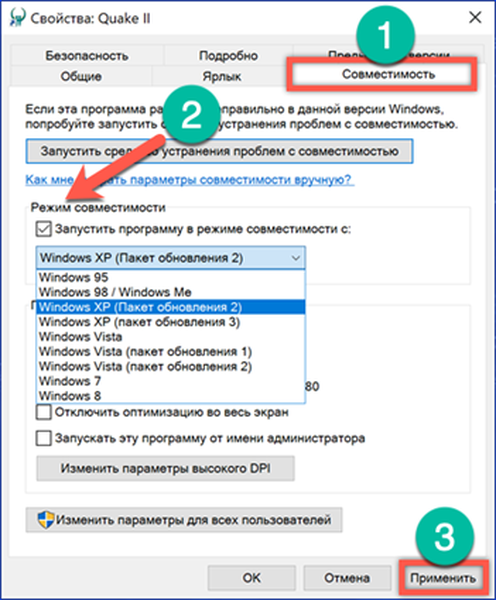
Инсталирайте Visual C ++ преразпределими пакети
Грешка 0xc000007b, подобно на много друг софтуер, свързан с работата в Windows 10, може да бъде причинена от липсата на необходимите динамични библиотеки. Можете да ги добавите, като инсталирате преразпределими пакети Visual C ++ Redistributable..
Отиваме на страницата за поддръжка на Microsoft. Всички поддържани версии на пакетите за преразпределяне на Visual C ++ (2012, 2013, 2015, 2017) са компилирани тук. Временно е налична и връзка за изтегляне за версии 2008, 2010 с изтекъл период на поддръжка. Стрелката на екрана показва две версии на инсталатора за 32-битови и 64-битови системи.
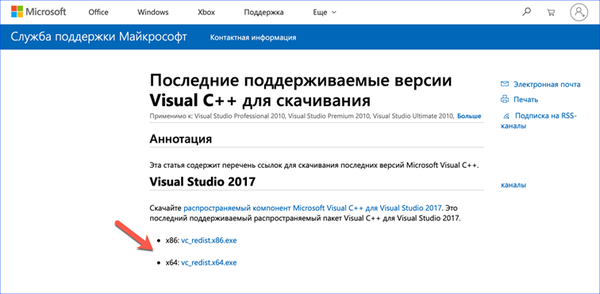
Когато инсталирате няколко пакета от различни версии, трябва да следвате определена последователност. Първо се инсталират по-стари, а след това нови. Например, ако Visual C ++ 2017 присъства в системата, а програмата изисква версия 2012, тогава след като я инсталирате, трябва да инсталирате новата. Собствениците на Windows 10 x64 също трябва да инсталират и два битови пакета. Това гарантира правилната работа на 32-битовите приложения.
.NET Framework
Докато пакетите за преразпределяне се изискват предимно за стартиране на игри, по-сериозните програми могат да изискват .Net Framework компоненти. Офлайн инсталаторът за най-новата версия може да бъде изтеглен от страницата за поддръжка на Microsoft. Той е универсален и подходящ както за Windows x64, така и за 32-битната версия на ОС.

След инсталирането .NET Framework автоматично ще изтегли новите версии чрез Windows Update.
Всичко в един пакет за изпълнение
Универсален начин да получите почти всички допълнителни компоненти, необходими за работа и да се отървете от грешката 0xc000007b, е да използвате пакета All in One Runtimes. Сглобяването е неофициално, затова е препоръчително да го използвате само когато други методи не помагат. На екрана се показва прозорецът за инсталиране All in One Runtimes със списък на неговите компоненти.

Проверка на целостта на системните файлове
Традиционният начин за справяне с грешките на Windows е да се провери целостта на системните файлове с помощта на командния ред.
Ние наричаме контекстното меню на бутона "Старт". Стартирайте PowerShell с административни права.
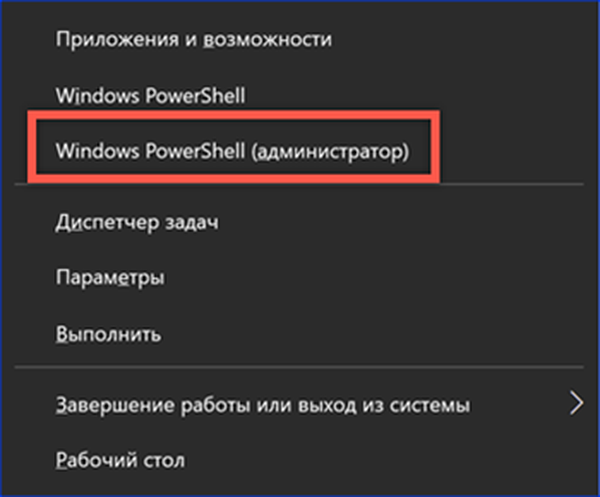
Въведете командата "sfc / scannow", за да извършите проверка на целостта на системата. Ако по време на изпълнението му бъдат открити повредени библиотеки, системата автоматично ще ги поправи.

Проверка на твърдия диск за грешки
В допълнение към описаната по-горе процедура можете да проверите твърдия диск.
По същия начин стартирайте PowerShell в режим с повишени привилегии. Въведете командата "chkdsk / r / f". Допълнителните аргументи са предназначени за автоматично коригиране на грешки, открити на диск и възстановяване на информация в повредени сектори. Системата ще ви предупреди, че не може да работи с обема на системата и ще предложи да извърши проверка при рестартиране. Ние се съгласяваме с натискане на клавиша "Y".
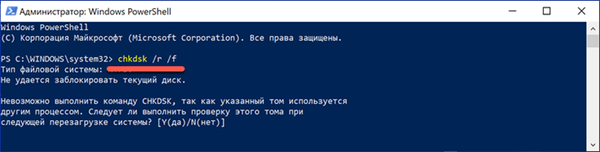
При извършване на рестартиране под логото на Windows ще се появи съобщение за сканиране и възстановяване на системния обем.
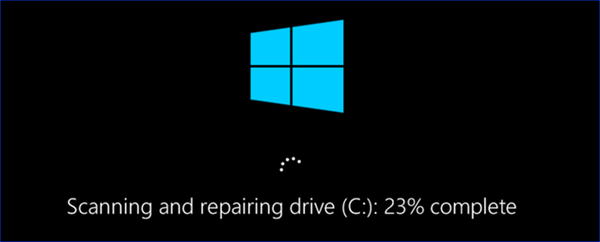
В заключение, грешка 0xc000007b в Windows 10 x64
Универсални решения за борба с грешката 0xc000007b не съществуват. Много конфигурации на хардуер и още по-голямо разнообразие от инсталиран софтуер изискват индивидуален подход. Може би един от горните методи е достатъчен за премахване на грешката и може да се наложи някаква комбинация от тях..











