
Появата на съобщението VIDEO_TDR _FAILURE на син екран показва неизправност в графичния процесор на компютъра, която системата не може да се справи автоматично. Нашите експерти дават няколко съвета, които да ви помогнат да се справите с трудностите..
Локализация на проблема като първа помощ за системата
Както при всяка BSOD грешка, първото нещо, което трябва да направите, е да намерите източника на проблема. Въпреки факта, че повредата най-вероятно е причинена от претоварване на графичната подсистема, трябва да изключите всички периферни устройства, флаш устройства, външни устройства и да премахнете дискове от CD / DVD устройството.
След това компютърът трябва да се рестартира. Ако грешката VIDEO_TDR _FAILURE вече не се появи, тогава тя се причинява от външно устройство. Ако изтеглянето е прекъснато от повторното появяване на BSOD, трябва да влезете в Windows в безопасен режим. По този начин натоварването на графичния адаптер ще бъде намалено до минимум и ще бъде възможно извършването на операциите, необходими за възстановяване на нормалната работа.
Проверка на видео драйвера
Ако системата е овърклокирана, преди да извършите по-нататъшни действия, променените параметри трябва да бъдат върнати в първоначалното състояние.
Ние се уверяваме, че компютърът е свързан към Интернет. Отворете менюто "Старт" с помощта на клавишната комбинация "Win + X". Стартирайте мениджъра на устройства.
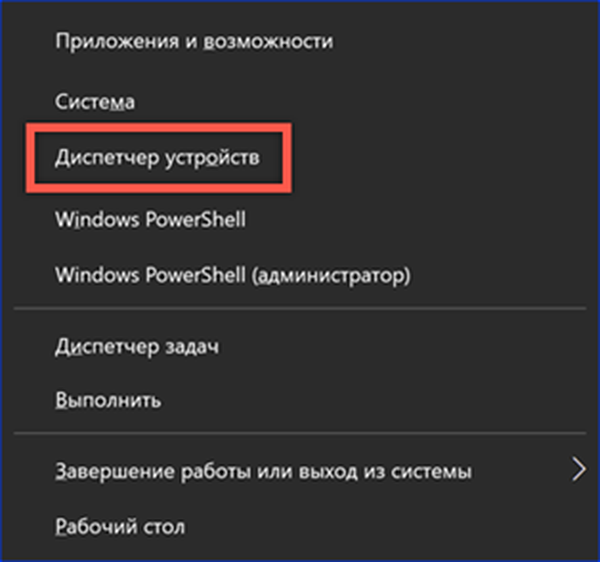
Разширете елемента „Видео адаптери“ и извикайте контекстното меню. Отидете в секцията "Свойства".

Ако в прозореца е активен бутонът „Отмяна“, се опитваме да върнем предишната версия на драйвера. Ако тя е неактивна, както е на екрана по-горе, опитайте да актуализирате.
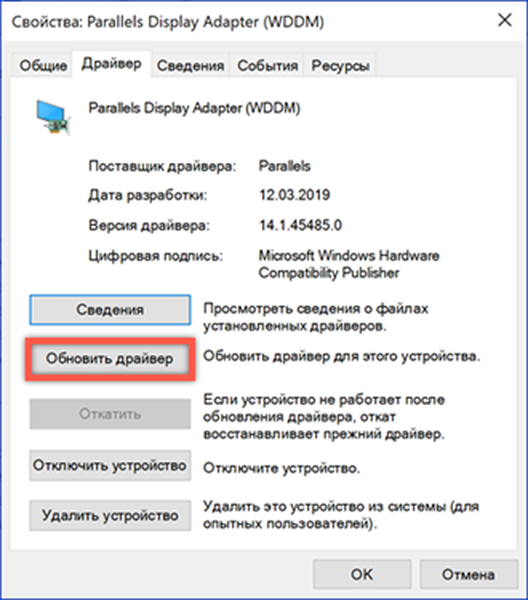
Ние се съгласяваме на автоматично търсене, за да позволим на Windows независимо да намери подходящата версия на софтуера за видеокарта.
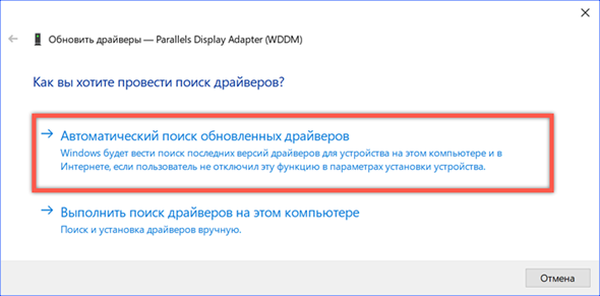
След като се върнете към предишната версия или инсталирате нов драйвер, не забравяйте да рестартирате, за да проверите дали BSOD грешката е отстранена. Ако автоматичното търсене не реши проблема, можете да опитате ръчна инсталация. За да направите това, в зависимост от модела на видео адаптера, ще отидем на уебсайта на AMD, Nvidia или Intel. Ние търсим по модел на устройството, избирайки драйвер, сертифициран от Microsoft с цифров подпис WHQL и подходяща дълбочина на бита.
Промяна на настройките за захранване
Друга причина за появата на съобщението за грешка VIDEO_TDR _FAILURE може да бъде недостатъчната мощност, за да се осигури пълна производителност..
Отворете класическия контролен панел. Намираме секцията, показана на екрана.

Изберете елемента, отбелязан с числото "1" в областта на прехода. Ще се върнем към втората настройка, подчертана в тази снимка малко по-късно.

Променяме схемата на захранване от балансирана до осигуряване на висока производителност.

За да не промените схемата на захранване за целия компютър, полезната е настройката, която е прескочена по-рано. Връщаме се на главната страница и я отваряме. Изберете секцията, показана на екрана.

В прозореца за допълнителни параметри намираме шината PCI Express и разширяваме блока на нейните настройки. Задайте стойността „Disconnected“ за мрежата и захранването на батерията. По този начин, видео адаптерът ще бъде осигурен с максимално възможно захранване във всеки режим. Потвърждаваме промените.

След като завършим настройките, рестартираме и проверяваме Windows за грешки.
Проверете за актуализации на Windows
Ние се уверяваме, че системата съдържа всички най-новите актуализации на компонентите и сигурността. Независимо от предразсъдъците към Microsoft, основната цел на пуснатите "лепенки" е именно премахването на идентифицираните проблеми в софтуера. Вероятно някоя от актуализациите ще коригира грешката VIDEO_TDR _FAILURE.
Натиснете клавишната комбинация "Win + i", за да влезете в настройките на Windows 10. Отворете секцията, подчертана в рамката на екрана.
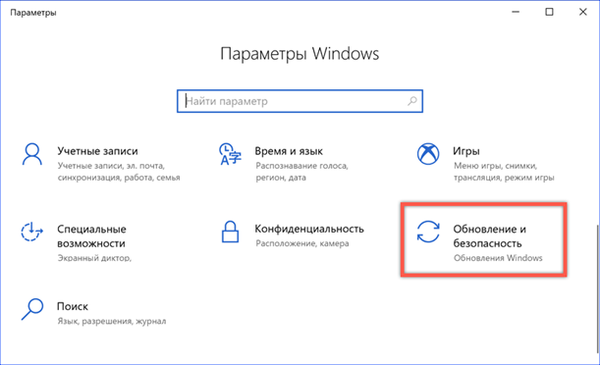
Извършваме ръчна проверка за актуализации. Ако е необходимо, инсталирайте и рестартирайте.

Важна иновация в най-новата актуална версия на Windows 10 с номер 1809 е наличието на механизъм за автоматично връщане на проблемни актуализации. Ако се идентифицират трудности, системата отменя инсталацията и забранява многократното изтегляне на определени пластири за период от 30 дни.
Проверка на целостта на системните файлове
Грешката VIDEO_TDR _FAILURE, подобно на други случаи на появата на BSOD, може да бъде причинена от повреда на системните файлове. За да го поправите, изпълнете сканиране с корекция.
Отворете менюто "Старт", като натиснете клавишите "Win + X". Избираме да стартираме PowerShell с права на администратор.

Въвеждаме командата за проверка на системните ресурси "sfc / scannow". Отнема известно време, докато подмяната на откритите повредени файлове се извършва автоматично. Резултатът от работата й е показан на екрана..

Решение за собствениците на ATI графични карти
Решението в този раздел се отнася само за собствениците на ATI видео адаптери.
Отворете Explorer и отидете в директорията "C: \ Windows \ System32". Намерете файла "atikmpag.sys" чрез търсене. Преименувайте го на „atikmpag.sys.bak“.
Отидете в главната директория "C: \". Тук имаме нужда от папката "ATI". В него намираме файл с име "atikmpag.sy_". Копирайте този компресиран системен файл директно на вашия работен плот.
Стартираме командния ред или PowerShell с обичайните права. Въведете командата "chdir desktop". По този начин се променя целевото изпълнение от директорията на потребителя на работния плот.

Въвеждаме командата "expand.exe atikmpag.sy_ atikmpag.sys". В резултат на неговото изпълнение получаваме на работния плот нов файл "atikmpag.sys". Копирайте го в директорията "C: \ Windows \ System32".

Рестартираме компютъра и проверяваме производителността. Замяната на целевия файл с неговото разопаковано копие трябва да отстрани грешката VIDEO_TDR _FAILURE.
Решение за собствениците на графични карти Nvidia
Както беше описано по-горе, това решение е приложимо само за собствениците на видеокарти от Nvidia.
-
Отиваме в директорията "C: \ Windows \ System32 \ Drivers" и намираме в нея файл, наречен "nvlddmkm.sys". Преименувайте го "nvlddmkm.sys.old".
-
В основната директория се нуждаем от папката "C: \ Nvidia" или "C: \ drvvganVidia". Намираме компресирания файл "nvlddmkm.sy_" в него и го копираме на работния плот.
-
Стартираме PowerShell и променяме целевата директория с командата "chdir desktop".
-
Разопаковайте файла, поставен на работния плот. За да направите това, въведете следната команда "expand.exe nvlddmkm.sy_ nvlddmkm.sys". Копирайте крайния файл в директорията "C: \ Windows \ System32 \ Drivers".
-
Рестартирайте и проверете стабилността на ОС.
В заключение, грешката VIDEO_TDR _FAILURE
Използвайки тези съвети, най-вероятно можете да спасите компютъра си от грешка VIDEO_TDR _FAILURE, ако не е причинена от неизправност на самата видеокарта.











