
Инженерите на Microsoft предоставят няколко възможности за възстановяване на Windows 10. Използването им ви позволява да възстановите операционната система от почти всяко състояние. Простите опции изискват минимална намеса на потребителя. За да използвате по-сложни, е необходима предварителна конфигурация. Нашите експерти говорят как да възстановите Windows 10 по време на зареждане.
Reset
Ако компютърът се зарежда поне в безопасен режим, можете да използвате функцията за нулиране.
Отваряме параметрите на Windows с комбинацията от клавиатура "Win + i". Отидете в раздела "Актуализация и сигурност".
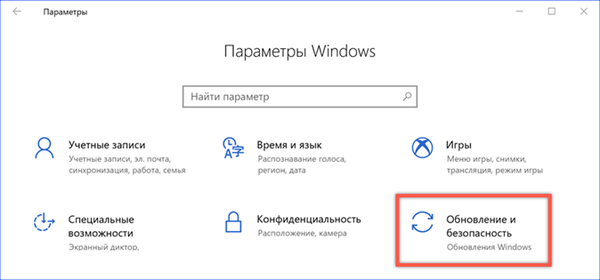
В областта на прехода намираме елемента „Възстановяване“. В дясната част на прозореца се появява подкана да върне компютъра в първоначалното му състояние. Кликнете върху бутона "Старт".

Отваря се прозорецът на съветника за възстановяване. По преценка на потребителя се предлага напълно да се изтрие цялата информация или да се оставят лични данни и да се изтрие само инсталиран софтуер. Изберете предпочитаната от вас опция..

Прозорецът на съветника показва списък на програмите, които трябва да бъдат изтрити по време на възстановяване. Не можете да го промените, така че щракнете върху Напред.
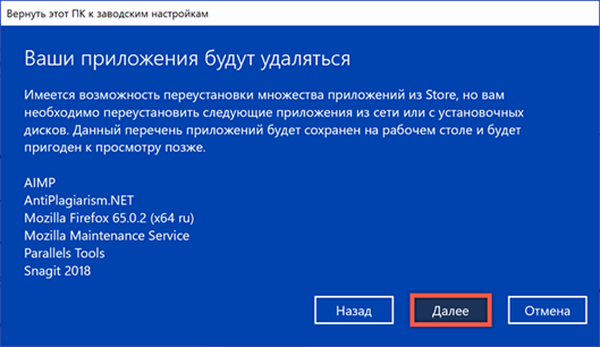
На последния етап прозорецът на съветника показва кои етапи ще бъдат завършени по време на процеса на нулиране. Натиснете бутона "Фабрично", за да започнете да извършвате горните операции.

След няколко рестартирания получаваме чист Windows, в който се съхраняват всички документи, снимки и видеоклипове, съхранявани преди това в потребителската папка.
Използване на функцията New Launch
Друг вариант за възстановяване, който не изисква предварителна подготовка от страна на потребителя.
Подобно на описания по-горе пример, отидете на настройките на ОС и се преместете в секцията „Актуализация и защита“. В областта на прехода изберете елемента, маркиран на екрана с числото "1". В дясната част на прозореца се показва списък с настройки за защита. В него намираме „Производителност и оперативност“.
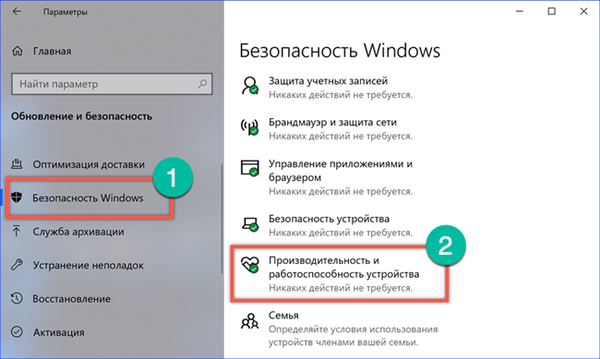
В прозореца с настройките, който се отваря, потърсете секцията "Ново стартиране". Кликнете върху хипервръзката, маркирана на екрана с числото "2".
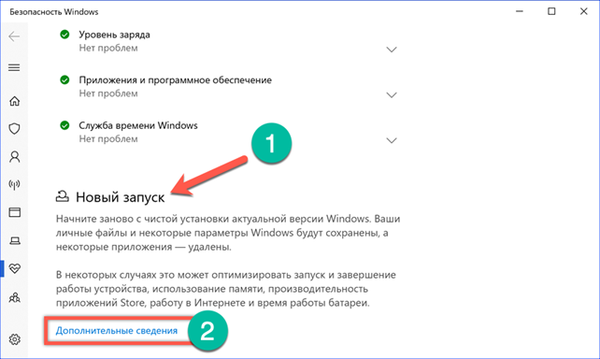
Обновеният прозорец предоставя кратко описание на действията, които ще бъдат извършени от компютъра. Кликнете върху бутона „Започнете” под текстовия фрагмент.
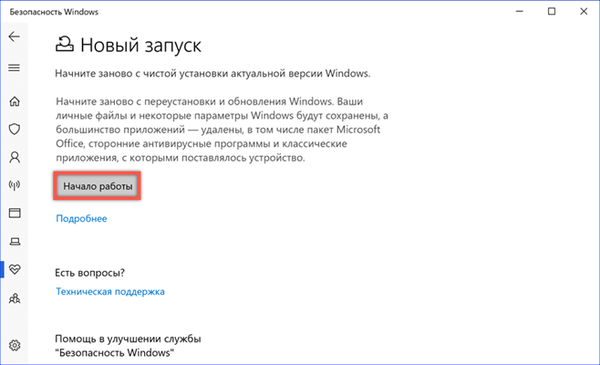
На всичкото отгоре се отваря нов прозорец на съветника с друго описание на предстоящата операция. Кликнете върху „Напред“.

По аналогия с вече извършено нулиране към фабричните настройки се показва списък с изтрити програми. Щракнете върху Напред, пристъпвайки към последния етап.
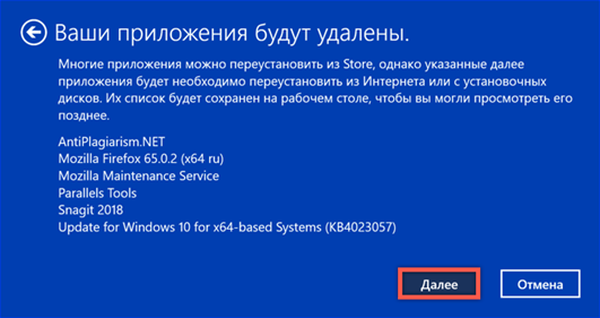
Получаваме най-новите препоръки от съветника за инсталиране. Кликнете върху бутона "Старт".

Отнема повече време за използване на функцията "Нов старт", отколкото за нулиране на параметрите. В този случай не става въпрос само за почистване на инсталирани програми. Успоредно с това се зарежда текущата версия на Windows. След приключване на всички операции, изходът е чиста и актуализирана операционна система.
Точки за възстановяване
Функцията за възстановяване на системата за първи път се появи в Windows Millennium Edition. Нейната задача е да създава така наречените „точки за възстановяване“ при инсталиране на актуализации на OS или драйвери. Освен това потребителят може ръчно да направи контролна точка по всяко време. Когато има признаци на нестабилна работа на операционната система, се извършва "откат", възстановяване на предварително запазена конфигурация. Въпреки очевидната полезност на това решение, потребителите постоянно се оплакват от твърде голямото пространство за съхранение на контролни точки. Microsoft взе предвид тези изисквания при пускането на Windows 10. Сега, когато услугата за възстановяване стартира автоматично, размерът на системния обем трябва да бъде повече от 128 GB. Тук трябва да разберете, че обемът на системата не е целият твърд диск, а дял, посветен на инсталирането на операционната система. Проблемите могат да чакат онези потребители, които, следвайки „полезните“ съвети, споделиха обемния твърд диск и отделиха 50-60 GB за Windows. В този случай услугата за възстановяване ще трябва да бъде активирана ръчно..
Стартирайте диалоговия прозорец "Изпълнение" с клавишната комбинация "Win + r". Въведете „управление“ в текстовото поле, за да се обадите на класическия контролен панел.
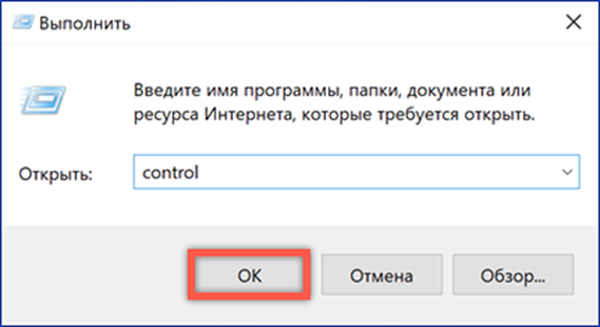
Намираме секцията, маркирана на екрана.
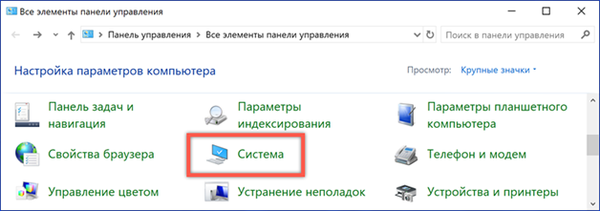
В прозореца с подробности отворете „Разширени опции“.

Превключете към раздела "Защита на системата". В областта на наличните дискове изберете силата на звука на системата. Във всички версии на Windows, той е обозначен с буквата "C". Кликнете върху бутона „Конфигуриране“.

Активираме възстановяване на системата чрез настройка на превключвателя в положение, показано с числото "1". Плъзгачът, отбелязан със стрелка, ви позволява да регулирате размера на директорията, използвана за съхраняване на точки за възстановяване. Приложете промените.
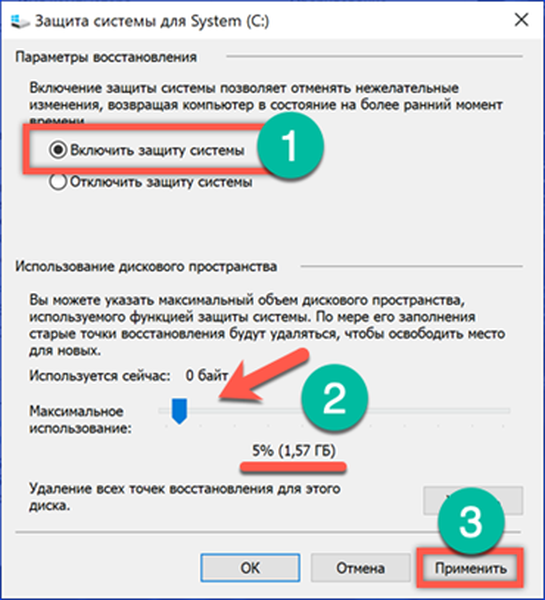
След активиране на възстановяването на системата бутонът, маркиран с рамка, става активен в раздела "Защита". Щракнете върху него, за да създадете първата точка за възстановяване. Системата ще ви помоли да зададете име за нея и след известно време тя ще издаде известие за успешното приключване на операцията.

Използване на възстановяване на системата
По-нататъшните действия предполагат, че потребителят може да стартира операционната система, но в същото време работи с грешки.
Отиваме в секцията "Актуализация и сигурност" на настройките на Windows. В областта на прехода изберете елемента „Възстановяване“ и в дясната част на прозореца намираме „Специални опции за зареждане“. След натискане на бутона, маркиран с двойка, компютърът ще премине към рестартиране.
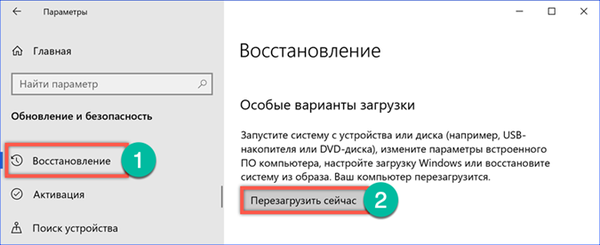
Специално меню за стартиране е прост графичен интерфейс с опции за избор на действия. Превключваме го в „Отстраняване на неизправности“.

Изберете втория елемент в менюто, което се отваря..
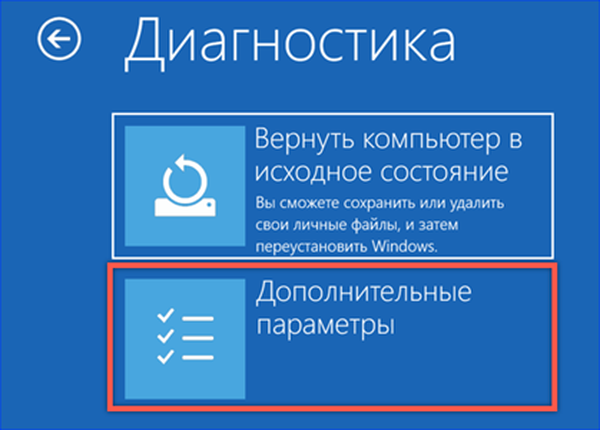
В допълнителните параметри използваме първия елемент, показан на екрана от кадъра.
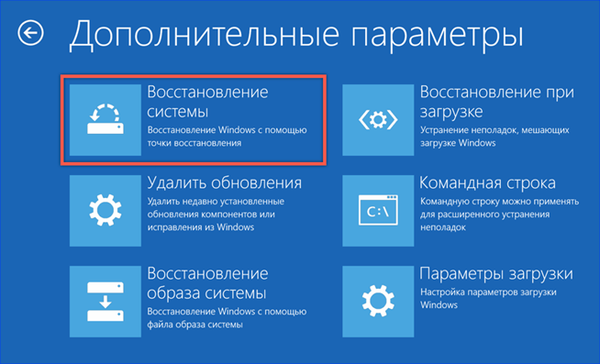
Системата ще ви помоли да изберете потребителски акаунт и да го потвърдите, като въведете парола. След извършване на тези операции се отваря менюто на съветника за възстановяване. Кликнете върху „Напред“.

Следващият прозорец изброява точките за възстановяване, които можете да използвате. За удобство те могат да бъдат сортирани по дата на създаване, описание или тип. Избираме най-подходящите за параметрите.
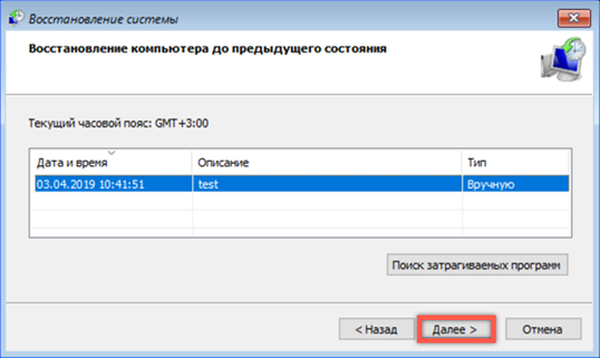
На последния етап съветникът показва кратко описание на избраната точка. Възможно е да се върнете назад и да изберете друг. Сигурни сме, че сме избрали правилната опция „откат“ и кликнете върху „Край“.
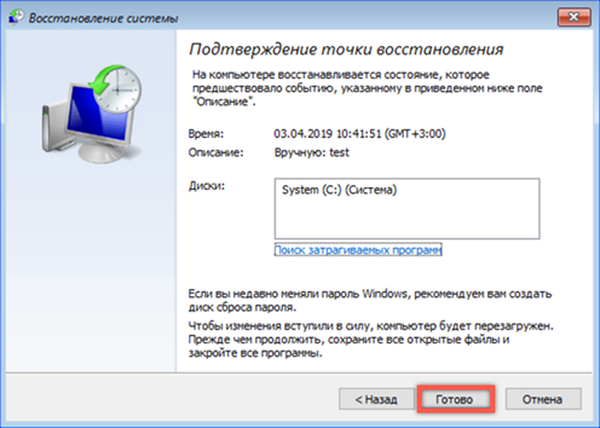
Получаваме последното предупреждение. Съгласяваме се, като кликнете върху „Да“. Чакаме системата да извърши възстановяване и зареждане в нормален режим..
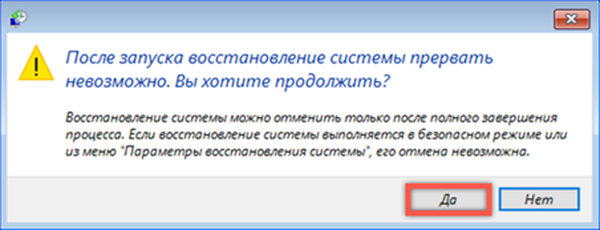
Системно изображение
Системното изображение е "моментна снимка" на състоянието на Windows, което потребителят прави в точното време. Най-често създаването му се практикува след инсталиране на необходимия набор от драйвери и работещ софтуер.
Отворете класическия контролен панел и намерете секцията, маркирана на екрана.
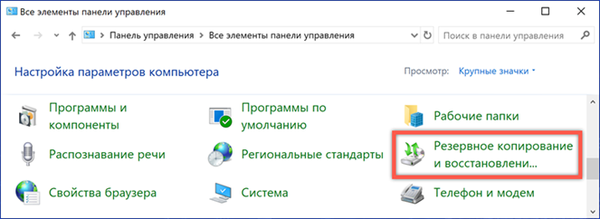
В областта на прехода изберете "Създаване на системно изображение".

На тестовия компютър е инсталиран втори твърд диск, който се определя автоматично от съветника като място за съхранение на архивното копие. Налична е и възможността за запис на DVD или в мрежова папка. Най-удобно ще бъде да използвате отделен твърд диск, тъй като няма да се налага да го свързвате с компютър, за да го възстановите.

Проверяваме избраните параметри за създаване на изображението. Кликнете върху бутона „Архивиране“, за да започнете да копирате.
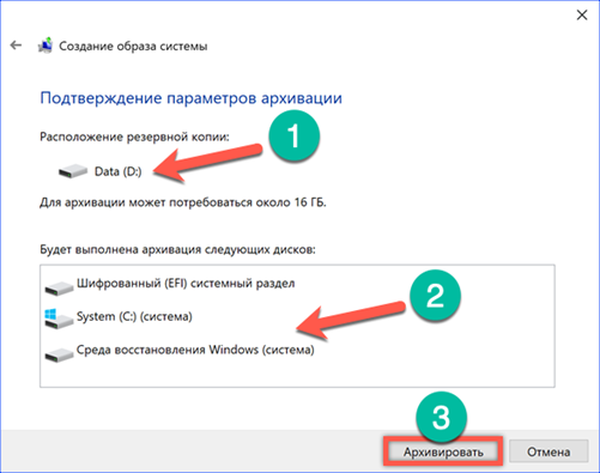
Времето, необходимо за завършване на операцията, зависи от количеството данни, които се копират, и вида на твърдия диск, използван като окончателно съхранение..
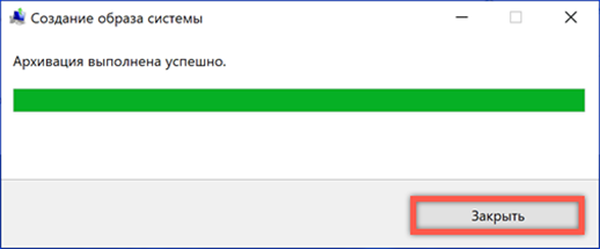
След като архивирането завърши, ще бъдете подканени да създадете диск за възстановяване. Ние отказваме, защото можете да използвате DVD само за тази цел, а това не е най-удобният и разпространен носител.
Възстановяване от изображение
За да възстановим операционната система при стартиране, отново използваме менюто на нейните специални опции.
Първите три стъпки са напълно подобни на тези, извършени при работа с точки за възстановяване на системата. Трябва да стигнете до допълнителните опции на менюто за възстановяване. Тук избираме елемента, показан на екрана.
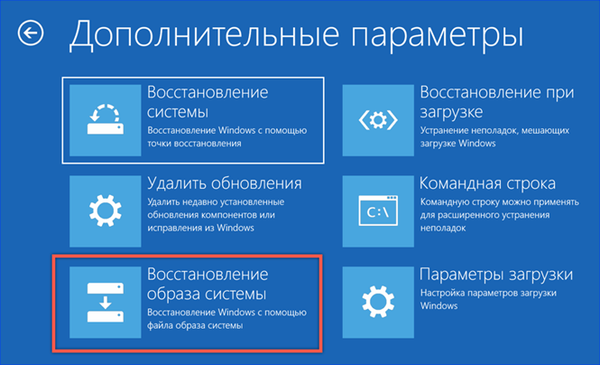
След кратко изчакване се активира съветникът за работа с изображения. По подразбиране последното създадено копие се предлага за възстановяване като най-актуалното. Използвайки превключвателя, посочен със стрелката, можете да прегледате по-ранните архиви и да изберете подходящия от тях.
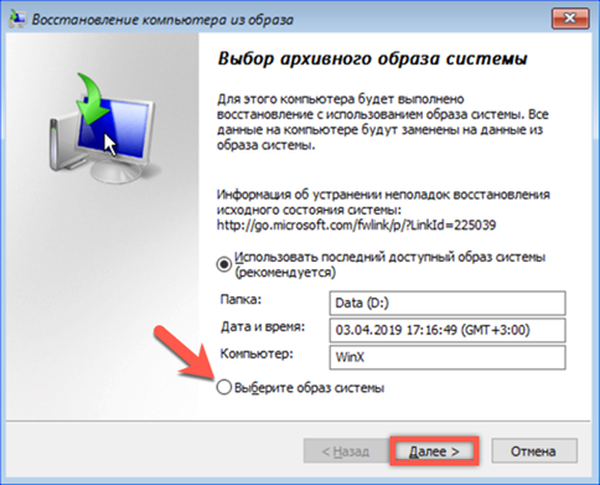
На този етап не можете да промените нищо. За системния обем структурата на дяловете и папките, съществуващи към момента на създаването на архива, ще бъде възстановена.

Убедени сме в правилния избор на изображение и натискаме „Finish“.
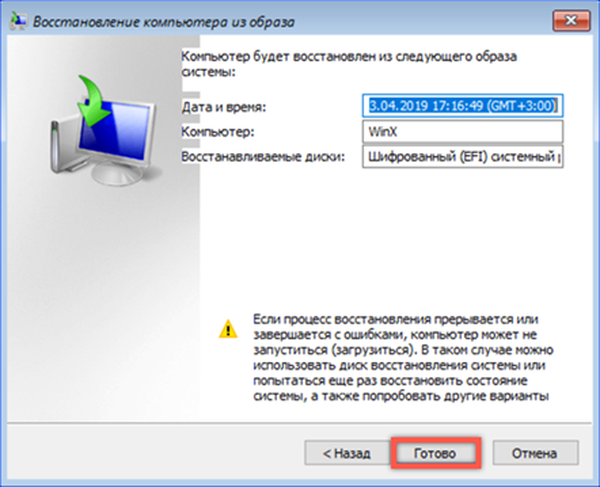
Потвърждаваме желанието си да възстановим системата на архивното им копие. Натискането на бутона "Да" активира процеса на възстановяване. По време на операцията силата на звука се изчиства, проверява се за грешки и след това се презаписва с данни от избраното изображение..
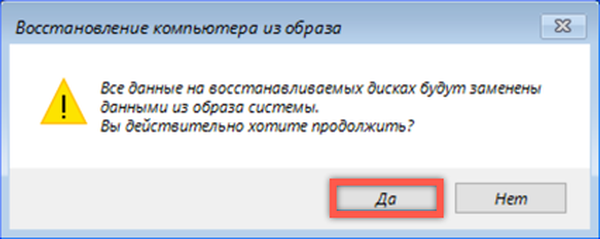
Използвайте за възстановяване на инсталационния диск
Всички предишни методи предполагат, че операционната система може по някакъв начин да бъде изтеглена, за да активира една от възможните опции за възстановяване. Ако компютърът не може да се зарежда от системното устройство, ще използваме инсталационния носител с дистрибуцията на Windows 10.
Отидете на настройките на UEFI / BIOS. Намерете секцията "Boot" и отворете елемента, маркиран с рамка.
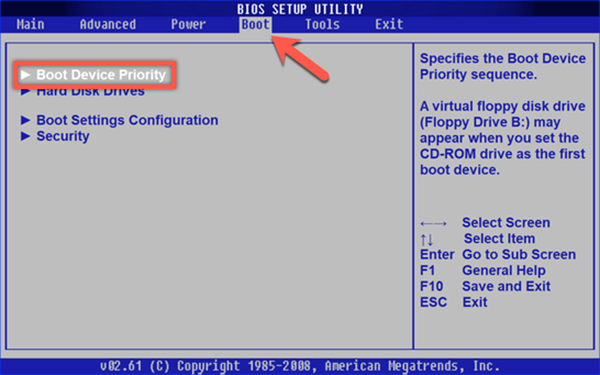
Променяме реда, в който компютърът избира източниците за изтегляне. Първото устройство (1st Boot Devise) трябва да съответства на типа на инсталационния носител. Инсталирайте DVD или USB тук. Записваме направените промени и излизаме от BIOS.

Компютърът, след като определи свързания диск за зареждане или USB флаш устройство, стартира инсталатора на операционната система. В първия прозорец, който се появи, проверете регионалните настройки и щракнете върху „Напред“.
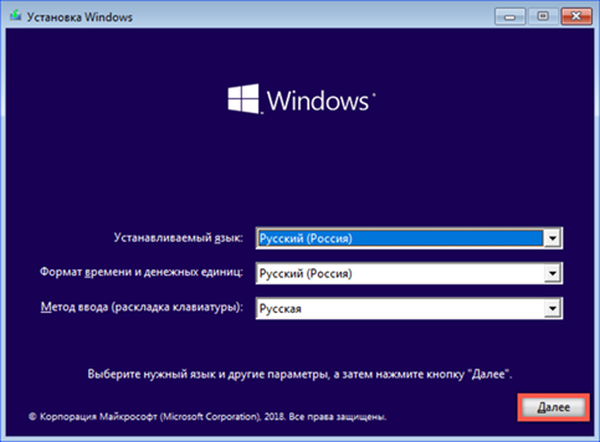
Вместо да стартирате инсталатора, използвайте връзката, посочена в долния ляв ъгъл на прозореца.
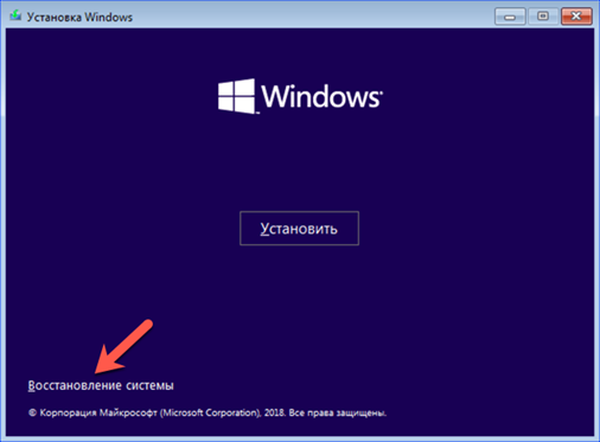
Средата за възстановяване на Windows се активира чрез показване на стандартно меню за избор на действие. Отваряйки секцията за отстраняване на проблеми, можете да избирате между възстановяване от изображение или използване на точки, създадени с помощта на System Restore.

В заключение
Процедурата за възстановяване на системата при зареждане в Windows 10 е опростена до краен предел. Като цяло всички действия на потребителя се свеждат до правилното изпълнение на подканите на съответния съветник. Наличието на точки за предварително възстановяване или архивно изображение ви позволява да възстановите компютъра си, дори ако той не се зарежда в нормален режим.











