
Много собственици на Windows 7, 8 или 8.1 се възползваха от безплатното надграждане до Windows 10. В резултат на това актуализираната система се активира не с продуктов ключ, а с цифров лиценз. Мислейки за надграждане или преинсталиране на операционната система, потребителят задава естествен въпрос: „дали активирането ще продължи или Microsoft ще трябва да плати отново?“. Нашите експерти говорят как да преинсталирате Windows 10, без да губите лиценз.
Подготовка за преинсталиране на Windows
Преди да продължите с следващите стъпки, уверете се, че версията на ОС, инсталирана на компютъра, е активирана.
Отваряме настройките на Windows с помощта на клавишната комбинация „Win + i“. Отидете в раздела "Актуализация и сигурност".

В областта на прехода изберете елемента "Активиране". Необходимата информация ще бъде изведена в горната дясна част на прозореца, в зоната, обозначена с числото "2". Важно е да разгледате освобождаването на операционната система и вида на активирането. Когато преинсталирате операционната система с помощта на цифров лиценз, се нуждаете от версия, подобна на инсталираната. С други думи, ако Pro версията е инсталирана, тогава Pro трябва да се използва и за преинсталация. Само в този случай активирането ще се извърши автоматично. На екрана се вижда, че Windows се използва в професионално издание с цифров лиценз. В долната част на прозореца ще бъдете подканени да добавите акаунт в Microsoft. Прикрепената към него операционна система може да се активира дори при сериозно надграждане на компютъра със заместваща дънна платка.
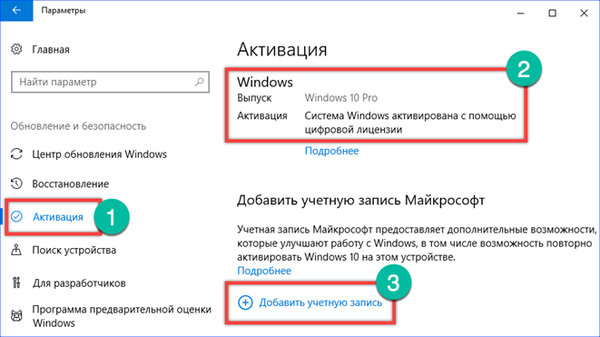
След щракване върху хипервръзката, отбелязана с числото "3" в предишния екран, прозорецът за вход ще се отвори. Профилът е подходящ за всеки софтуерен продукт на Microsoft. Например, можете да използвате данните за регистрация на Skype или Office 365.
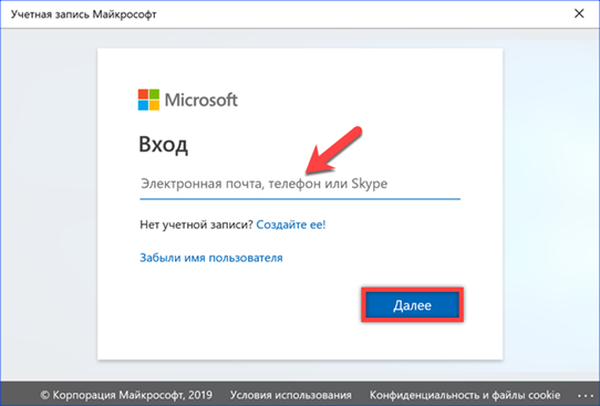
Преди да продължите с преинсталирането на операционната система, Microsoft препоръчва да запазите важна лична информация и ценни данни на външен носител, за всеки случай.
Възстановяване на фабричните настройки на системата
Възстановяването на първоначалните или фабричните настройки ви позволява да почистите системата, като премахнете от нея целия инсталиран софтуер и промените.
Отваряме секцията "Актуализация и сигурност" в параметрите на ОС по същия начин, както направихме при проверка на активирането. В областта на прехода изберете елемента "Възстановяване". В дясната част на прозореца щракнете върху бутона "Старт".
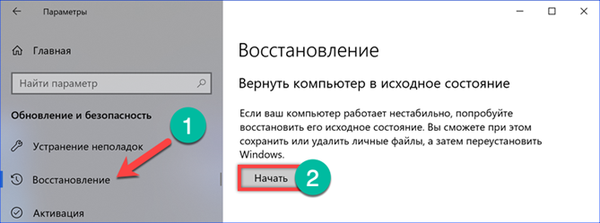
Можете да избирате между възстановяване, докато запазвате потребителски данни или цялостно почистване на твърдия диск. Изберете първата опция като най-удобната.
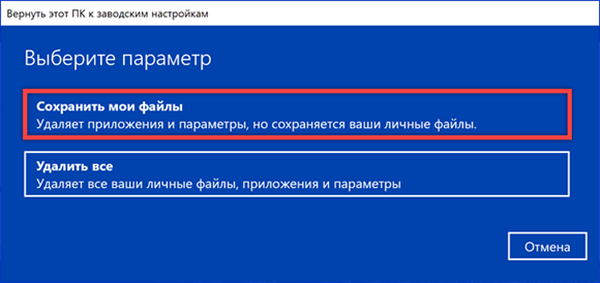
Системата ще оцени набора от инсталиран софтуер и ще покаже списък с приложения, които ще изискват преинсталация след приключване на възстановяването.
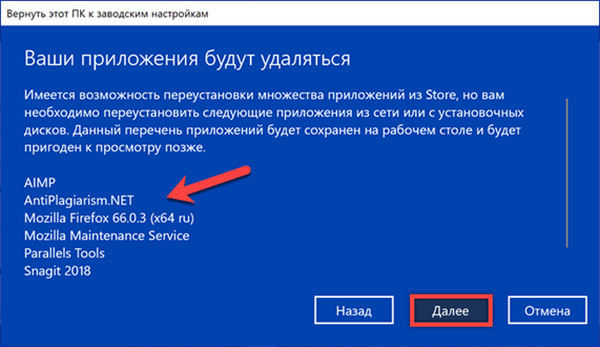
Натиснете бутона "Фабрично" и изчакайте, докато целият набор от операции за почистване на ОС приключи.
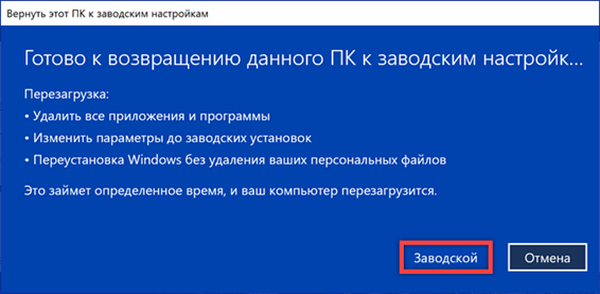
Активирането ще се извърши автоматично, когато потребителят влезе във възстановена версия на Windows.
Нова чиста инсталация на Windows без загуба на лиценз
Microsoft представи в Windows 10 прост и удобен начин за преинсталиране, който не изисква използването на стартиращи носители.
Отново използвайте раздела с опции "Актуализация и сигурност". В лявата част на прозореца изберете елемента, посочен със стрелката. В списъка на зоните за защита намираме блок настройки, обозначен с числото "2" на екрана.
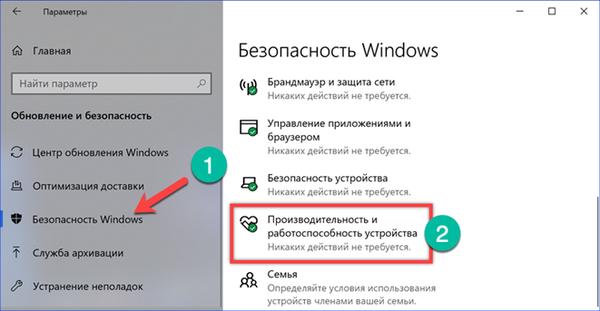
Превъртаме през отворените отчети за здравословното състояние на системата, стигайки до заглавието „Нов старт“. Кликнете върху подчертаната под него хипервръзка..
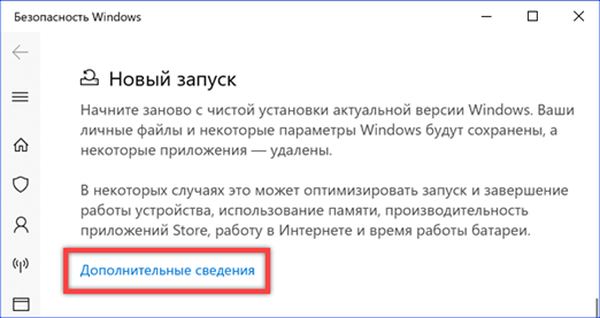
В актуализирания прозорец ще се появи бутона „Първи стъпки“..
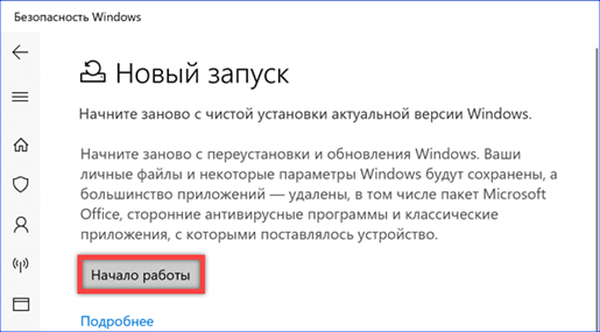
Новият съветник за стартиране показва информация за предстоящи действия. Кликнете върху бутона „Напред“, като преминете към следващата стъпка.
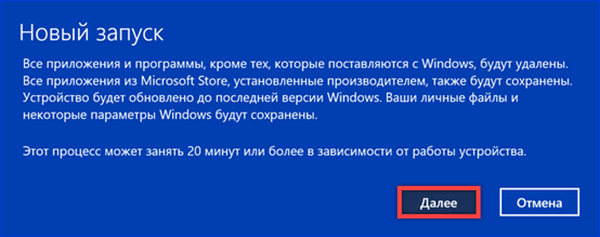
Както при нулирането, получаваме списък с приложения, които ще бъдат изтрити при преинсталиране.
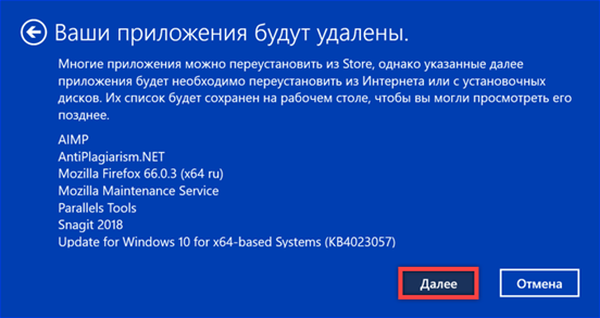
Кликнете върху бутона "Старт", което позволява на съветника да започне.
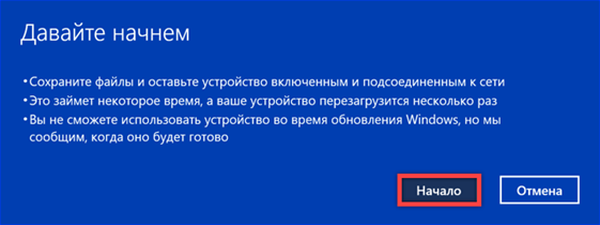
В този случай системата не се изчиства само от настройките на софтуера и потребителите. Последната версия на Windows 10 ще бъде изтеглена и инсталирана автоматично. Операционната система се активира, когато потребителят влезе.
Използване на среда за възстановяване
Ако компютърът ви работи неправилно, но продължава да се зарежда, можете да използвате специални опции за зареждане, за да преинсталирате.
Преминаваме към елемента „Възстановяване“ в секцията „Актуализация и сигурност“ в настройките на Windows. Търсим в дясната част на прозореца заглавието „Специални опции за изтегляне“. Щракнете върху бутона, маркиран на екрана.
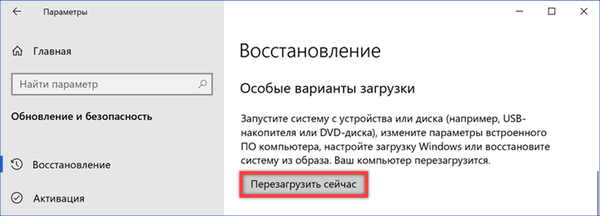
При рестартиране системата активира средата за възстановяване. Изберете от предложените опции за действие „Отстраняване на неизправности“.

На следващия екран виждаме предложение за връщане на компютъра в първоначалното му състояние.
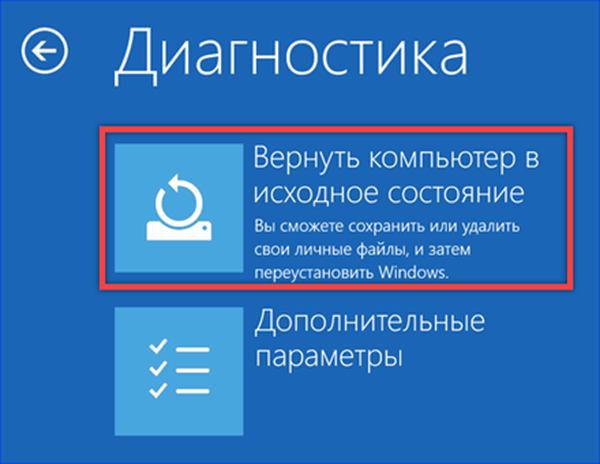
Избираме подходящата опция за възстановяване и потвърждаваме използването на вашия акаунт, като въведете парола или ПИН код.
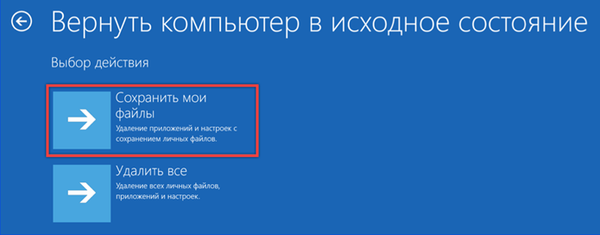
Този метод се различава от процедурата за връщане към фабричните настройки, обсъдена по-горе само по метода на компютърно зареждане.
Използване на инсталационен носител
Универсален начин за преинсталиране е използването на инсталационен носител. Може да се използва в работеща система или когато компютърът не се зарежда в нормален режим..
Създайте стартиращ диск
На страницата за изтегляне на софтуер на Microsoft можете да намерите инструмента за създаване на медия. Приложението е създадено специално за създаване на инсталационен носител с дистрибуция на Windows 10..
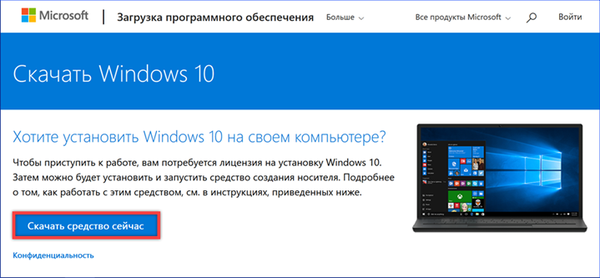
Пускайки изтеглената програма на компютъра, ние приемаме лицензионното споразумение.
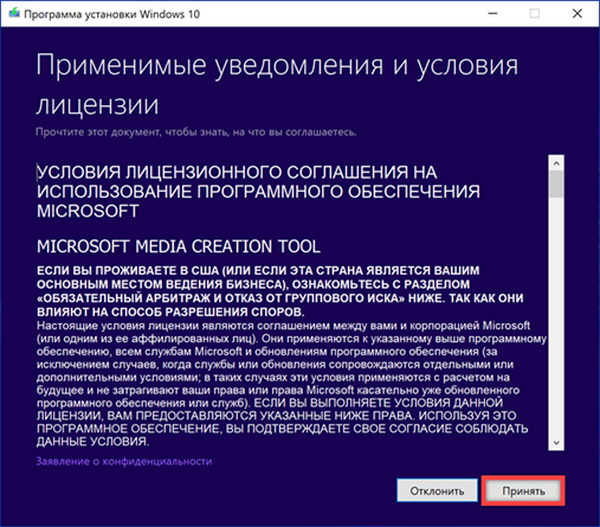
По подразбиране се предлага да надстроите инсталираната операционна система. Използвайте превключвателя, маркиран със стрелката, за да преминете към режим на създаване на диск.

Ако възнамерявате да инсталирате отново операционната система на компютъра, работещ с инструмента за създаване на медия, можете да оставите отметката, посочена със стрелката, без отметка. След анализ на хардуерната конфигурация, програмата автоматично избира подходящото издание на Windows 10 по отношение на език и битова дълбочина.
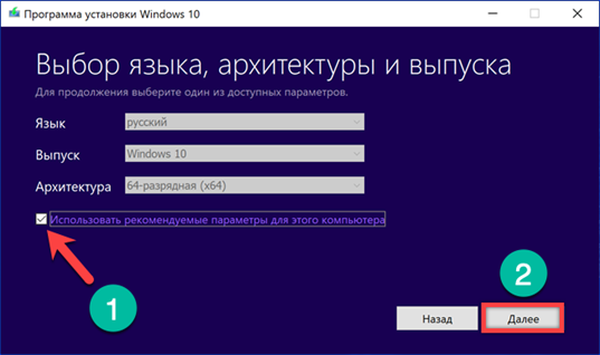
За разлика от DVD устройство, на всички компютри има USB конектор. Спираме избора на създаване на стартиращ носител на USB флаш устройство.
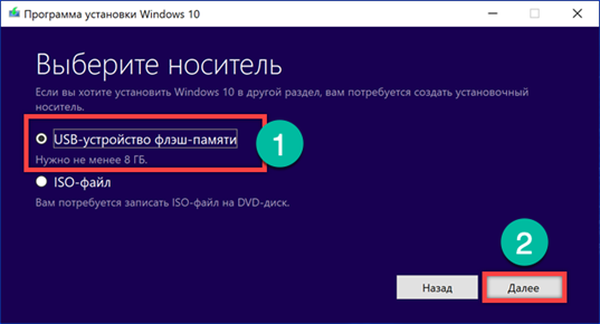
В този момент програмата ще покаже всички свързани устройства. Ако USB флаш устройството не се появи, използвайте хипервръзката, отбелязана с числото “2”, за да стартирате повторна сканиране на USB портовете. С натискане на бутона "Напред" започваме процеса на създаване на зареждащ диск.
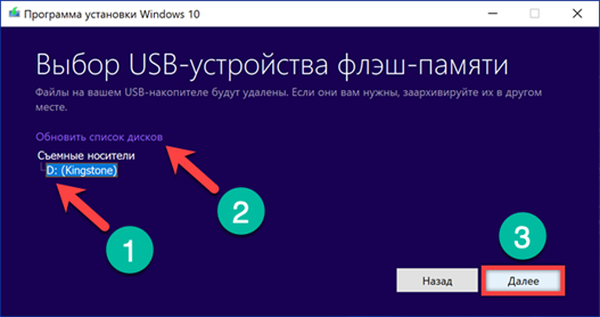
Средството за създаване на медии първо сваля дистрибуцията и след това записва изображението на USB флаш устройство, което го прави подходящо за изтегляне. Напредъкът на операциите се показва като процент за всяко действие. След като се появи прозорецът, показан на екрана, щракнете върху бутона "Завърши". Инсталационен носител е създаден и готов за употреба.
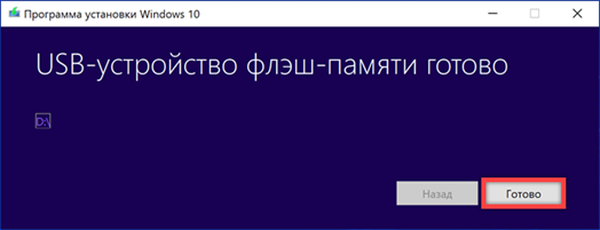
Инсталирайте Windows 10 върху съществуващ
Проста опция за преинсталиране, която не изисква специални умения и е достъпна дори за начинаещи потребители. Всички операции се извършват в познатата графична среда на Windows.
Свързваме създадения стартиращ USB флаш устройство към компютъра и го отваряме в Explorer. Стартирайте файла setup.exe.
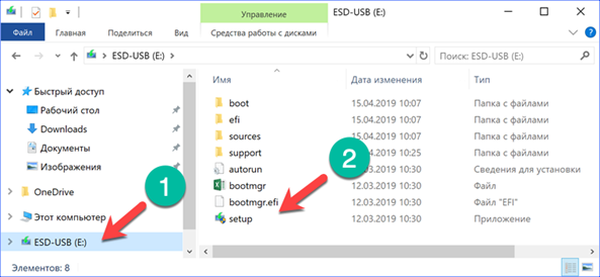
След като проверите дали компютърът е готов, ще бъдете подканени да изтеглите актуализации, драйвери и други компоненти. Отказваме, като преместваме превключвателя, маркиран със стрелката, до положението, показано с числото "1" на екрана. Във всеки случай Windows хардуерните драйвери ще се инсталират, но получаването на актуализации може значително да удължи процеса на преинсталиране.

Ние сме съгласни с условията на лицензионното споразумение.
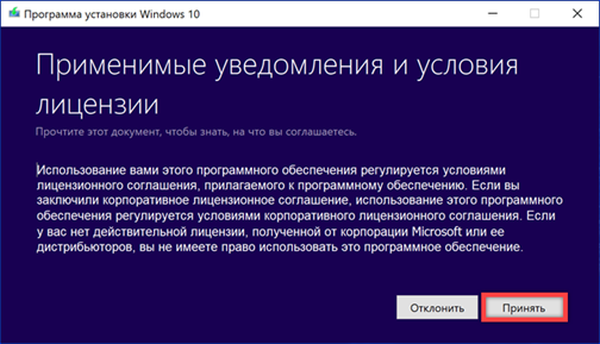
По подразбиране е предложена опция, при която потребителските данни и приложения, инсталирани в системата, се запазват. Ако по някаква причина не се провали, използвайте връзката, посочена със стрелката, за да отворите менюто за избор.

На този етап трябва да решите кой от трите предложени сценария е най-предпочитаният. В първия случай се запаметяват програми, потребителски данни и настройки. Актуализацията ще засегне само системните файлове. Във втория случай личните данни се запазват, но всички приложения и настройки се изтриват. Третата опция включва цялостно почистване на системния диск. След приключване на селекцията щракнете върху „Напред“. Инсталаторът ще се върне към прозореца с бутона "Инсталиране" и характеристиката на избраната опция..
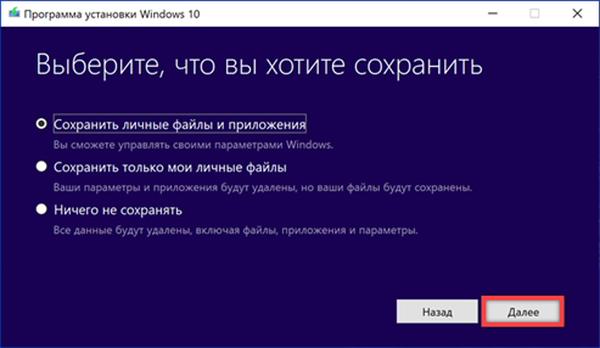
Инсталирането започва в графичния интерфейс. Все още има възможност да кликнете върху бутона „Отказ“. След разопаковането на дистрибуторския комплект и първото рестартиране е невъзможно да спрете процеса на актуализиране.

Активирането на цифров лиценз се извършва автоматично, когато потребителят влезе.
Чиста инсталация
Чистата инсталация означава, че компютърът не се зарежда от твърдия диск, а от USB флаш устройство или DVD с разпределението на ОС. Можете да го използвате, когато не е възможно да извършите преинсталирането, както е описано по-горе.
На началния етап, веднага след стартиране на инсталатора, регионалните настройки се конфигурират.

Преди да кликнете върху бутона "Инсталиране", можете да се възползвате от възможността да запазите система, която не се зарежда. Използвайки хипервръзката, посочена от стрелката на екрана, ние активираме средата за възстановяване. По-нататъшните действия след стартирането му са подобни на описаните в раздела, който описва специални опции за зареждане на ОС. По този начин можете да възстановите фабричните настройки вместо чиста инсталация.
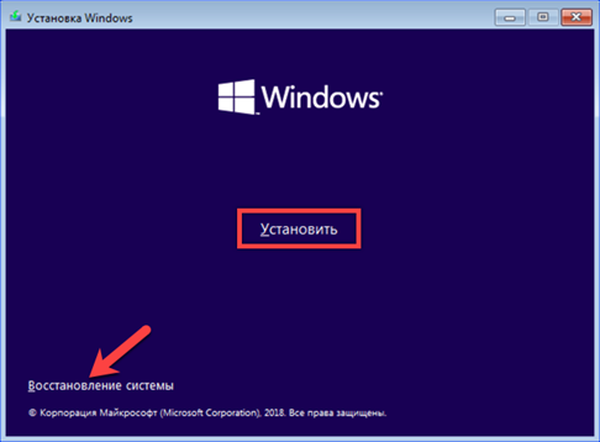
Когато използвате цифров лиценз, тази стъпка има функции. Бутонът Next следва да се активира само ако е въведен 25-цифрен ключ за Windows. Вместо това кликнете върху показаната със стрелката хипервръзка.
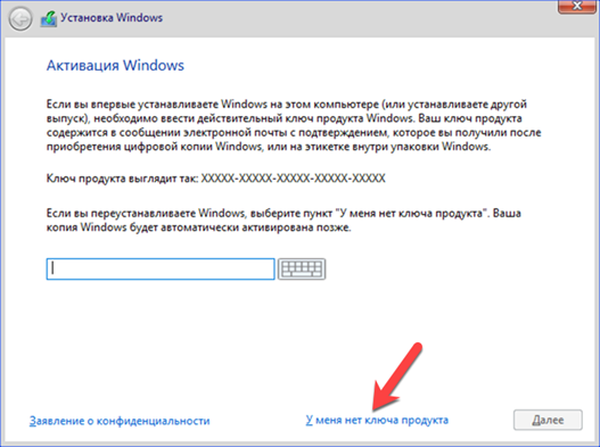
Изберете от списъка версията на операционната система, която е била инсталирана и активирана на този компютър.

Актуализация със запазване с този тип изтегляне няма да работи. Използваме елемента с персонализирана инсталация на Windows.
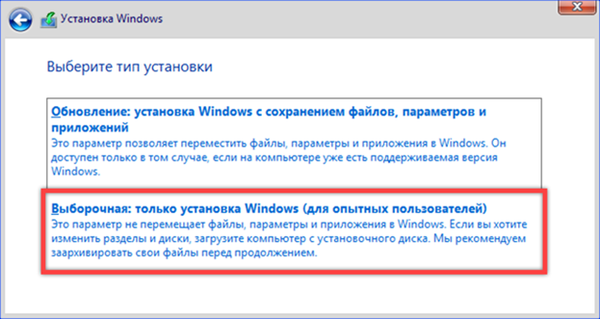
Определете раздел за хостинг на ОС. Ако преинсталирате съществуващата система и дискът не се срине, нейната структура изглежда като тази, показана на екрана. Избираме от списъка най-големия раздел с надпис „Main“. На този етап има още една възможност да запишете данни на диск, ако те не са направили копие на външен носител. За да направите това, пропуснете форматирането, без да изпълнявате стъпката, обозначена с числото "2". Веднага след като изберете секция, кликнете върху бутона „Напред“.
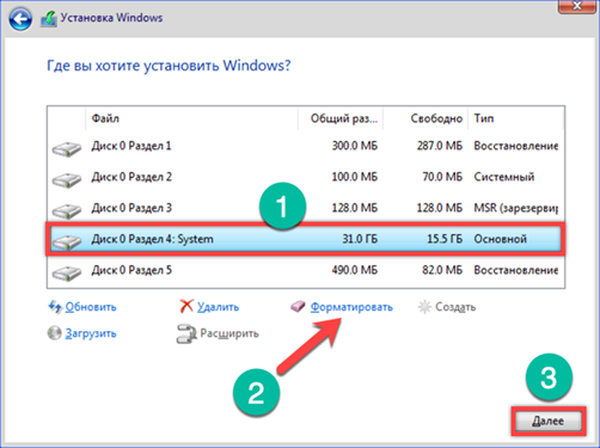
Инсталаторът ще покаже предупреждението, показано на екрана. Ако трябва да запазите информацията на диска, това е последната възможност при извършване на чиста инсталация. Кликнете върху „OK“, за да използвате тази опция. В случаите, когато е необходимо пълно форматиране на твърдия диск, използвайте бутона "Отказ".
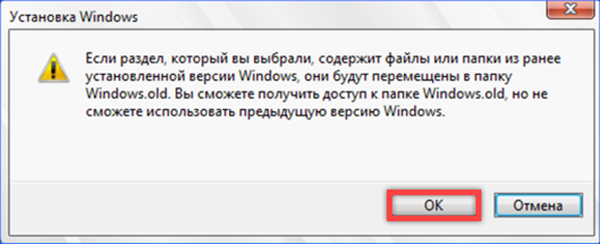
След като изберете раздел и вариант на използването му, инсталацията на Windows започва.

Както в предишните методи за преинсталиране, лицензът се запазва и активирането се възстановява, когато потребителят влезе.
Отстраняване на неизправности при активиране на лиценза
Windows 10 е сравнително нова операционна система и Microsoft успя да елиминира много грешки, възникнали на началния етап. Въпреки това, големите промени в хардуерната конфигурация могат да доведат до неуспех на активирането. В този случай свързването на цифров лиценз с акаунт в Microsoft просто помага. Влизането в Windows с мрежов акаунт опростява процеса на активиране и избягва повечето грешки. При липса на такъв полезен пакет можете да използвате инструмента за отстраняване на проблеми. Той се появява в секцията „Активиране“ на секцията „Актуализация и защита“, само ако има грешки в автоматичното му възстановяване.

В заключение
Windows 10 е най-удобната за мрежата операционна система на Microsoft. Приложените в него методи на активиране са до голяма степен заимствани от конкурентите, където те успешно работят. Акаунтът на Microsoft може да се нарече директен аналог на Apple ID. И в двата случая се използват крайно свързване към фирмените услуги и идентификация на мрежата. За да запазите успешно цифров лиценз по време на преинсталиране, нашите експерти препоръчват да го свържете предварително с вашия акаунт в Microsoft.











