
Посещението в дома на съветника за инсталиране на Windows ще струва най-малко 500 рубли. Приблизително същата сума ще струва две флаш дискове или пакет от дузина DVD дискове, подходящи за самостоятелно записване на дистрибуция на ОС. Нашите експерти са разбрали всички нюанси и разказват как да създадете свой собствен стартиращ диск с Windows 10..
Изтеглете дистрибуцията
След излизането на Windows 10 Microsoft отказва да разработва нови версии на операционната система. Вместо това на всеки шест месеца се излиза нов компонент. Той е достъпен за потребителите под формата на актуализации или дистрибуция, готова за инсталиране..
Отворете секцията Windows 10 на официалната страница за изтегляне на софтуер на Microsoft. Щракнете върху бутона, показан на екрана.
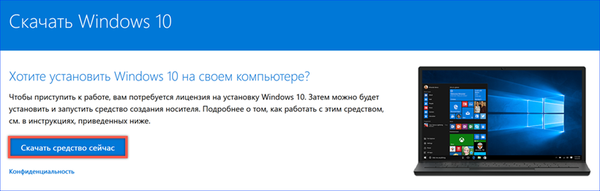
Съгласни сме да изтеглим на компютъра средствата за създаване на инсталационен носител. Номерът в името на файла показва номера на версията на дистрибуцията. Днес, актуализация 1809 или октомври 2018 г. е от значение..

Създайте стартиращо флаш устройство с Media Creation Tool
Стартираме инструмента за създаване на медия и се съгласяваме с условията на лицензионното споразумение. Програмата ще провери наличието на свободно пространство на твърдия диск и дали компютърът отговаря на минималните системни изисквания за работа с Windows 10. След това се предлага да се вземе решение за актуализиране до най-новата версия на вече инсталирана ОС или създаване на инсталационен носител. Изберете второто действие.
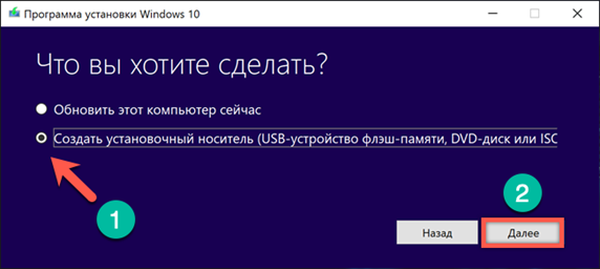
По подразбиране програмата предлага опция за зареждане, адаптирана към вашия компютър. Ако се предполага, че инсталационният носител се използва само за него, незабавно преминете към следващата стъпка. За да можете да промените езика и архитектурата на ОС, премахнете отметката, маркирана на екрана със стрелка.
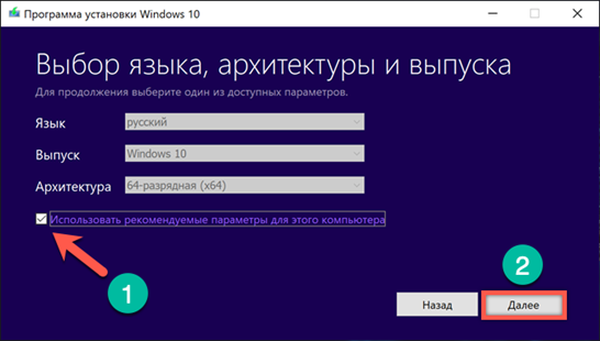
Опциите за избор стават активни. Използвайки падащите менюта, определяме стойностите, необходими за създаването на стартиращия диск.

Свързваме към компютъра форматирано USB флаш устройство с обем най-малко 8 GB. Съгласни сме с възможността за създаване на зареждащ диск на USB устройство.

Програмата сканира USB портовете и показва списък на свързани флаш устройства. Преди да продължите с следващите стъпки, уверете се, че е идентифициран правилния носител. На този етап все още можете да се върнете назад една стъпка или да сканирате отново свързани устройства.

По-нататъшни действия се извършват без намеса на потребителя. Инструментът за създаване на медии изтегля пакета за разпространение от уебсайта на Microsoft и автоматично създава инсталационен носител от флаш устройството.

Създайте стартиращ DVD с инструмент за създаване на медии
За да създадете DVD диск с дистрибуцията на Windows 10, следвайте стъпките по-горе до четвъртия параграф. Вместо да създаваме стартиращо флаш устройство, избираме получаването на ISO файла. Щракването върху бутона "Напред" ще отвори прозореца на Explorer..

В областта за избор посочете мястото, където ще запишем ISO изображението. Задайте името на файла и кликнете върху бутона "Запазване".
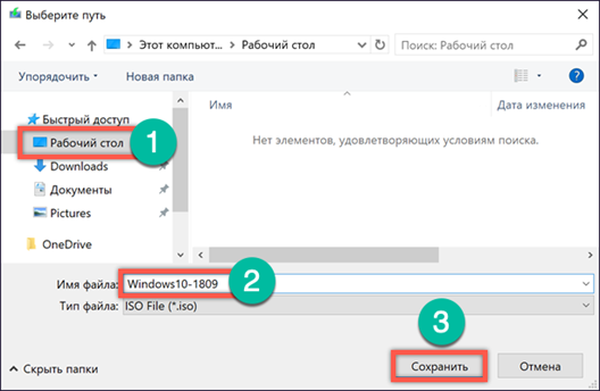
По-нататъшни операции Инструментът за създаване на медия извършва независимо. Той се свързва със сървърите на Microsoft и изтегля изображение на операционна система с избраните опции за дълбочина на бита и езикова локализация. На последния етап програмата предлага незабавно да запише ISO файла на диск. Ако нямате DVD под ръка, щракването върху бутона „Готово“ ще запази изображението на системата на посоченото място на вашия твърд диск.
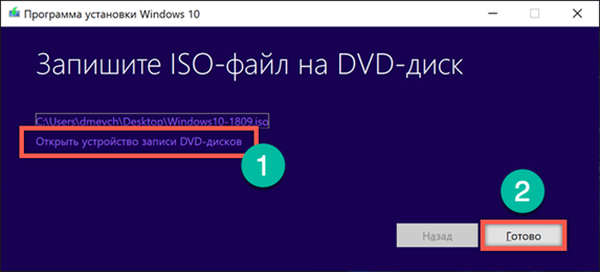
Избирането на незабавен запис отваря прозорец с вече зададени параметри. Тук може да се променя само използваното DVD устройство. Тази опция може да е полезна, ако има няколко от тях, монтирани на компютъра и трябва да изберете най-доброто.
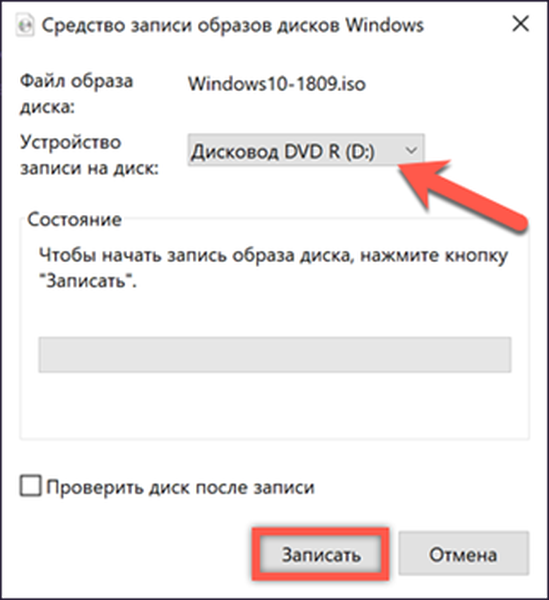
Изтеглете дистрибуцията на Windows 10 без инструмент за създаване на медии
Всички потребители на Windows, посещаващи страницата за изтегляне, са изправени пред необходимостта да използват инструмента за създаване на медия като средство за създаване на инсталационен носител. Това е доста удобно, но дава достъп само до последната актуална монтажна система на ОС. Нашите експерти намериха начин да упълномощят потребителя първоначално.
Стартирайте Edge, основния браузър на Windows 10. С натискане на бутона F12 отваряме менюто на програмиста. В дясната страна на прозореца на браузъра ще се появи допълнителна зона за настройки. Ако извършите подобна операция в Internet Explorer, в долната част на прозореца се отваря областта с настройки. Тук намираме менюто "Строка на потребителски агент", показано на екрана със стрелка.
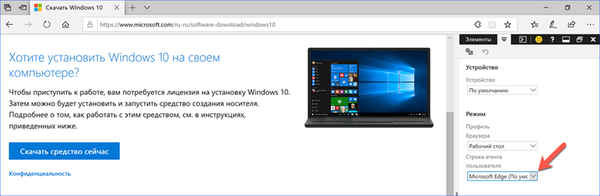
Избираме браузъра Safari, единственият в списъка, свързан с друга операционна система.
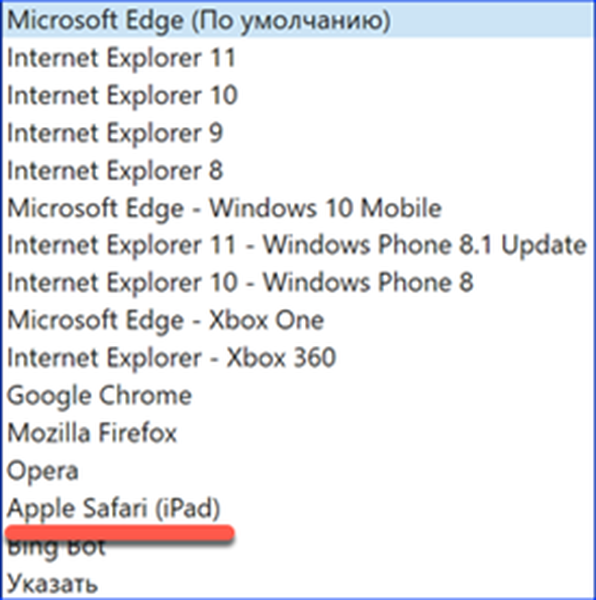
Страницата автоматично ще се презареди, придобивайки различен вид. В резултат на манипулациите става възможно да избирате между последните два монтажа на Windows 10. Маркираме опцията, необходима за зареждане и я потвърждаваме.
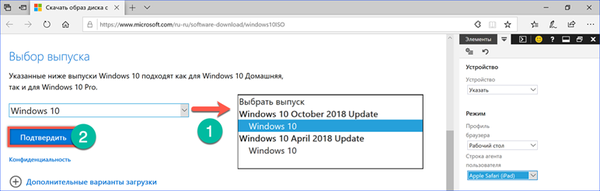
Следващата стъпка посочва основния език, който ще се използва в системата.
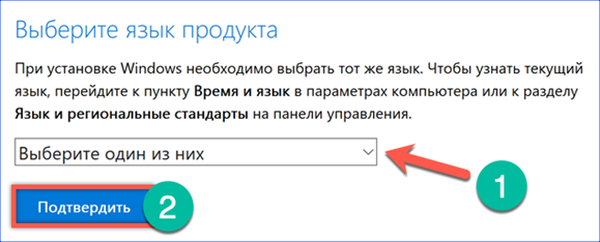
Изберете битовия капацитет на дистрибуцията.
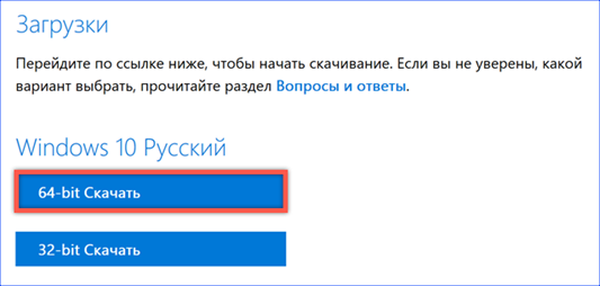
В изскачащото меню на мениджъра за изтегляне потвърдете желанието да запазите ISO изображението, избрано за бъдеща употреба.

Записване на инсталационен носител без програми на трети страни
Ако имате ISO файл, можете да създадете стартиращ диск без Media Creation Tool, който изисква интернет връзка..
Извикваме контекстното меню на Explorer, като щракнете с десния бутон на мишката върху запазеното изображение за разпространение. Ако имате оптично устройство, изберете елемента, показан на екрана, за да го запишете на DVD.
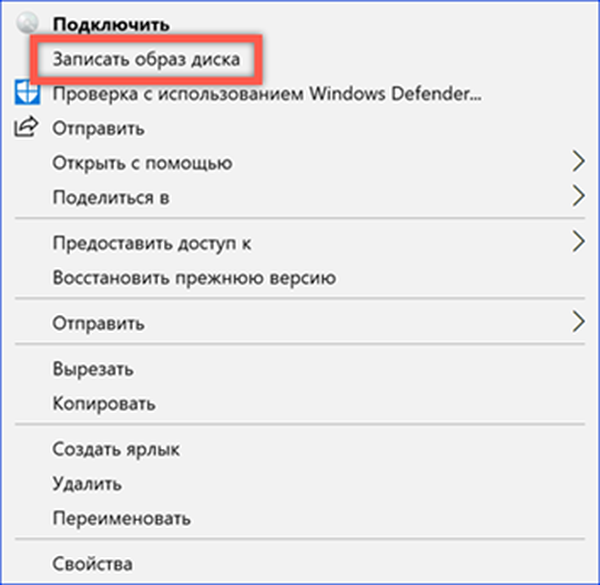
Ако трябва да създадете стартиращ носител на USB флаш устройство, първо монтирайте ISO изображението в системата. В същото контекстно меню изберете "Свързване".

Windows автоматично създава виртуално DVD устройство от ISO файла. На екрана в списъка на устройствата и устройствата той е подчертан с рамка.

Отворете създаденото виртуално устройство като обикновена папка. Изберете цялото съдържание и го копирайте. За целта използвайте комбинациите от клавиши, показани на екрана.

Отворете предварително свързаното и форматирано USB устройство. Поставете съдържанието, копирано от виртуалния диск. Чакаме приключването на операцията по прехвърляне на данни.
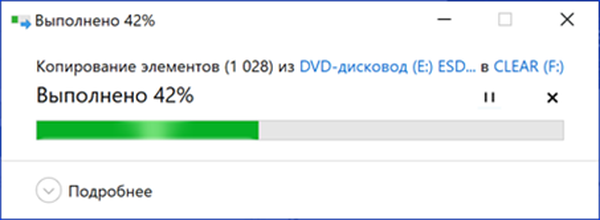
За да проверите записа, изключете и свържете отново USB флаш устройството, използвано за създаване на инсталационен носител към компютъра. Както можете да видите на екрана, иконата му вече е подобна на монтираното изображение на операционната система. Заключваме, че операцията е била успешна.
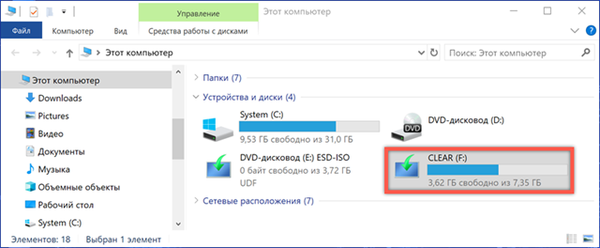
Използване на Rufus
Алтернатива на системните инструменти може да бъде Rufus, специално проектиран за създаване на стартиращи носители за различни операционни системи на USB. Отличителните му характеристики са простотата, възможността за използване без инсталиране на компютър и бързината на работа с ISO изображения.
Изтеглете последната версия на Rufus от официалната страница за разработчици. След стартиране програмата автоматично открива свързаното USB устройство. Изображението, използвано за създаване на стартиращ носител, се избира ръчно с помощта на бутона, обозначен с числото "2".
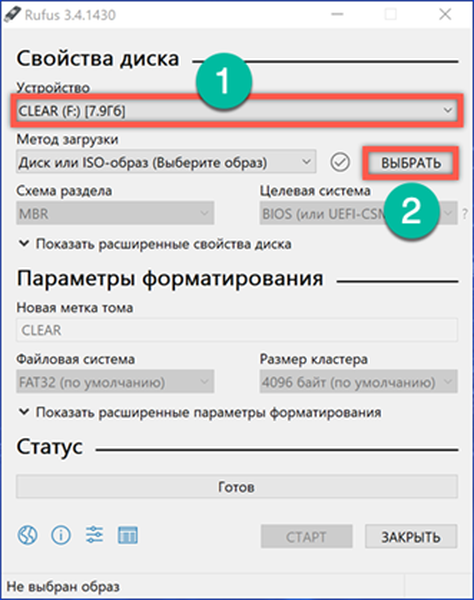
След уточняване на ISO файла се появяват допълнителни опции по отношение на избора на зареждащото устройство. За 64-битови процесори схемата на дяловете GPT ще се използва по подразбиране. Ако използвате 32-битовата версия на Windows 10, за да гарантирате, че инсталационният носител е съвместим с хардуера, трябва да го превключите на MBR. Параметърът Target System в този случай автоматично ще промени стойността от UEFI в BIOS. Опциите за форматиране, зададени от програмата по подразбиране, могат да бъдат оставени непроменени. След като сте решили избора на зареждащия механизъм, натиснете бутона "Старт".

Програмата предварително форматира свързаното флаш устройство, изтривайки всички данни от него. Преди тази операция се появява предупредителен прозорец. Потвърждаваме готовността си да изтрием информацията от USB устройството, ако има такава, и я използваме за създаване на стартиращ диск.
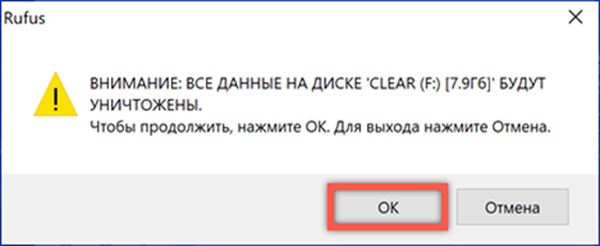
Процесът на запис се показва в секцията "Състояние", като запълва лентата на лентата за напредък в зелено. Появата на надпис „Готов“, показан на екрана, означава края на производството на зареждащото флаш устройство. След това прозорецът на програмата може да бъде затворен.

След като изключихме и отново свържем USB устройството, проверяваме състоянието му в Explorer. След успешното приключване на операцията иконата на флаш устройството ще се промени на използваната в изображението на инсталатора на Windows 10.
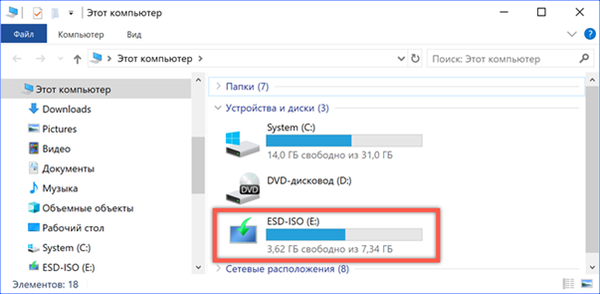
В заключение
Инсталационният носител, получен по описаните по-горе методи, може да се използва за диагностициране и отстраняване на неизправност на операционната система, нейното възстановяване или „чиста“ инсталация. За производството му се отделя малко време, а наличието на комплект за разпространение под ръка ви позволява самостоятелно да решавате много проблеми, които възникват в процеса на работа с компютър.











