
Дори такъв индустриален гигант като Microsoft не може да осигури всички възможни хардуерни конфигурации и да гарантира безпроблемната работа на ОС на която и да е от тях. В резултат на това малка част от потребителите срещат проблеми след инсталиране на актуализации на Windows. Изведнъж появяващите се „спирачки“ не са непременно резултат от вирусни атаки или интриги на повсеместните миньори. Същият ефект се предизвиква от автоматичното инсталиране на патч, който не е съвместим с хардуерната конфигурация. Нашите експерти ви казват как да се отървете от „спирачките“, като премахнете актуализациите на Windows 10, които ги причиняват..
Опции за Windows
Метод номер 1 за отстраняване на причината за спирачките след актуализацията.
Microsoft постепенно придвижва контролите към нов панел, което го прави по-функционален при всяко изграждане на операционната система. Можете да работите с актуализации в него почти напълно.
Отворете параметрите на OS с помощта на клавишната комбинация "Win + i". Отидете на секцията, посочена на екрана.
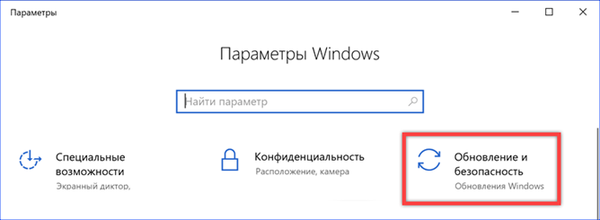
Под бутона за ръчна проверка намираме връзка към дневника за актуализации и кликваме върху него.
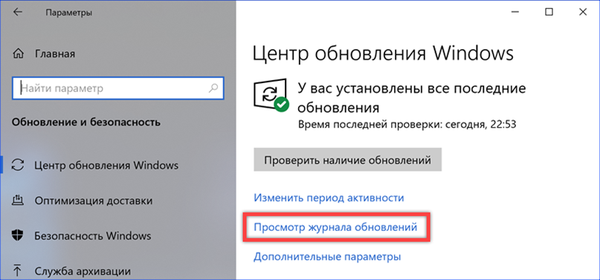
В този раздел за настройки можете да видите всички лепенки, инсталирани в системата, които са групирани за лесно търсене. Първият елемент, разположен непосредствено под заглавието, отваря класическия контролен панел с менюто за изтриване.
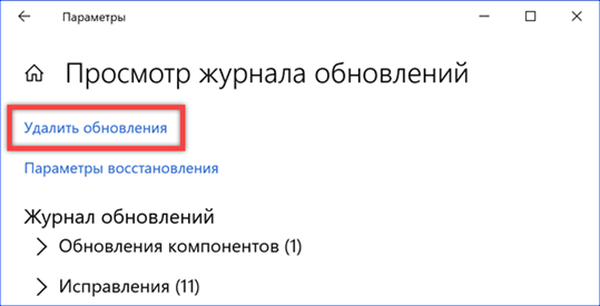
Открояваме проблемната актуализация, като я избираме от общия списък. В контролната лента се активира бутонът „Изтриване“. Кликнете върху него.
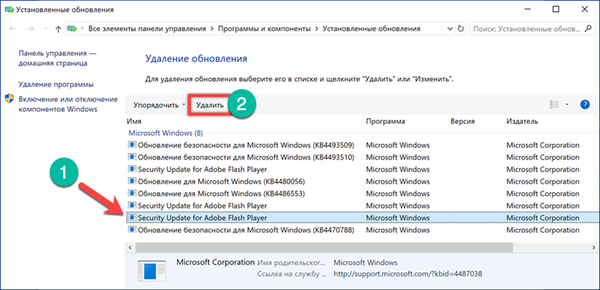
Потвърждаваме решението да се отървем от избраната актуализация.
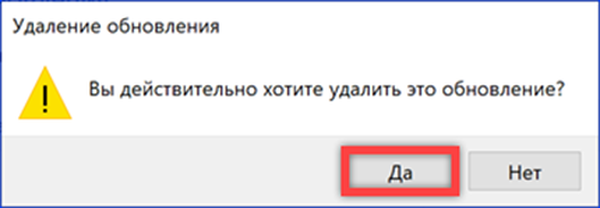
Класически контролен панел
Метод номер 2 за отстраняване на причината за спирачките след актуализацията.
Тъй като процедурата за премахване е обвързана с използването на класическия контролен панел, можете незабавно да го използвате.
Обадете се на диалоговия прозорец "Изпълнение" с пряк път "Win + R". Въвеждаме в текстовото поле „контрол“. Ние даваме командата да стартира контролния панел с бутона "OK" или клавиша enter.
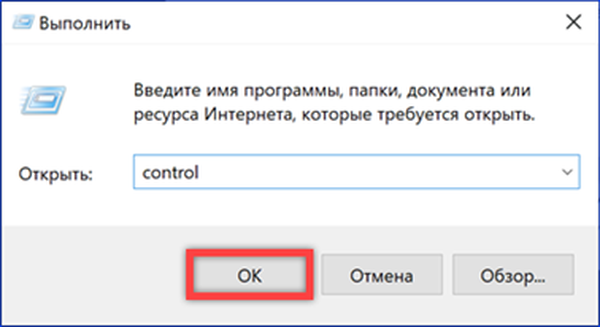
Отидете до секцията, маркирана на екрана, и я отворете.
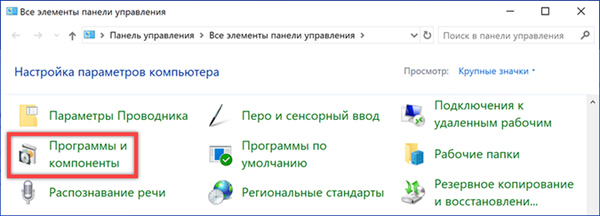
В зоната на прехода щракнете върху маркираната връзка, за да отидете в списъка с инсталирани кръпки. По-нататъшните действия ще бъдат подобни на тези, извършени в последните два параграфа на предишния раздел..
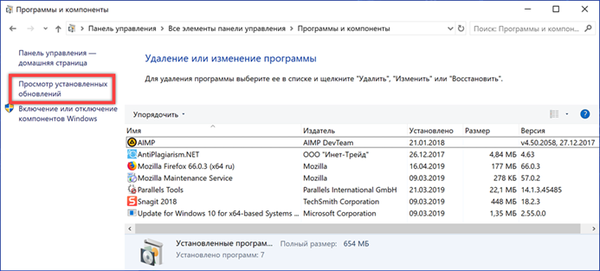
Команден ред
Метод номер 3 за отстраняване на причината за спирачките след актуализацията.
В допълнение към графичния потребителски интерфейс, познат на всички потребители, можете да деинсталирате коригиращото проблеми, като използвате командния ред.
Ние наричаме разширеното меню на бутона "Старт" с комбинацията от клавиатура "Win + X". Изпълнете командния ред с повишени привилегии.
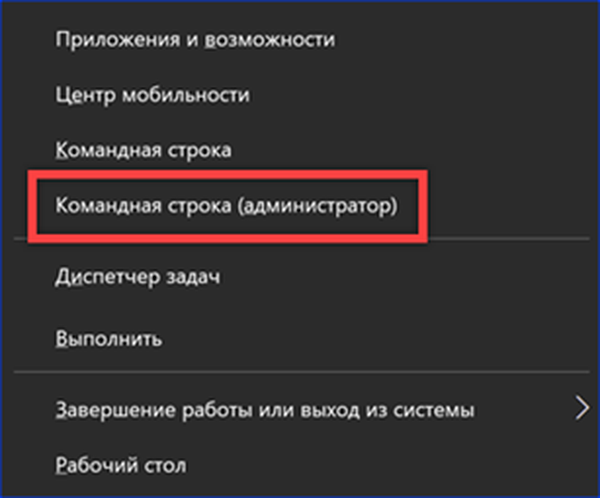
Ние пишем "wmic qfe list кратък / формат: таблица". Натискайки клавиша за въвеждане, изпълнете въведената команда. Прозорецът на конзолата показва списък с актуализации, подобни на тези, показани в класическия контролен панел. Недостатъкът на този метод е липсата на разширено описание. Всички актуализации са обозначени само с идентификационен номер и е невъзможно да се определи точното им местоназначение с помощта на командния ред. За целта използвайте журнала в настройките на Windows.
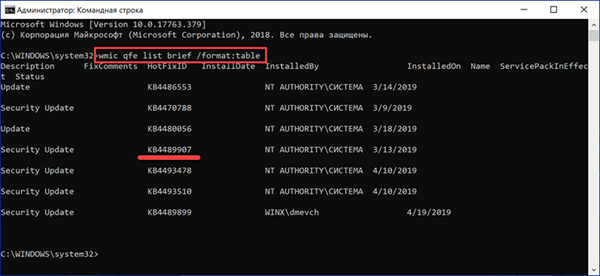
След като разберете коя от корекциите искате да премахнете, въведете следната команда: "wusa / uninstall / kb: XXXXXXX". Вместо "XXXXXXX" посочваме цифровия идентификатор, принадлежащ към избрания пакет, и натискаме клавиша Enter.
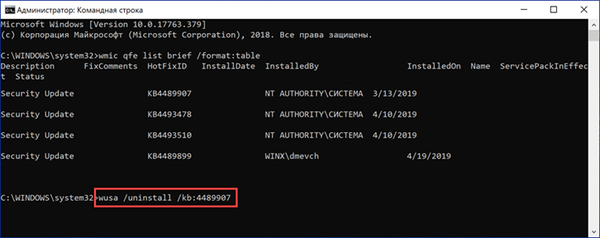
Отваря се прозорецът за офлайн инсталатор. Потвърждаваме решението за деинсталиране на пластира, посочен в текста на командата.
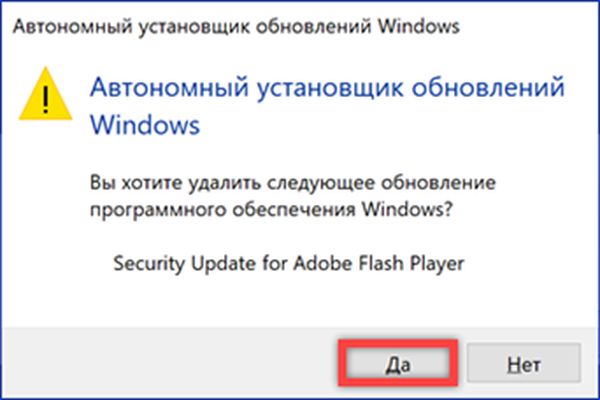
Специални опции за зареждане
Метод номер 4 за отстраняване на причината за спирачките след актуализацията.
Друг вариант за премахване на проблемни компоненти включва използване на среда за възстановяване. Можете да го използвате както от графичния интерфейс, така и чрез зареждане от инсталационния диск.
В секцията „Актуализация и защита“ на параметрите на операционната система изберете „Възстановяване“ в страничното меню. Намираме секцията „Специални опции за стартиране“ и натискаме бутона, подчертан на екрана от рамката.
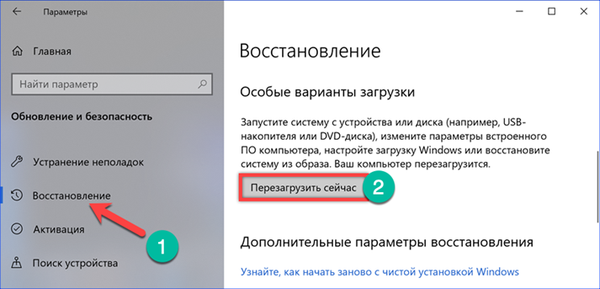
Компютърът се рестартира и активира средата за възстановяване на Windows. Изберете секцията Отстраняване на неизправности..
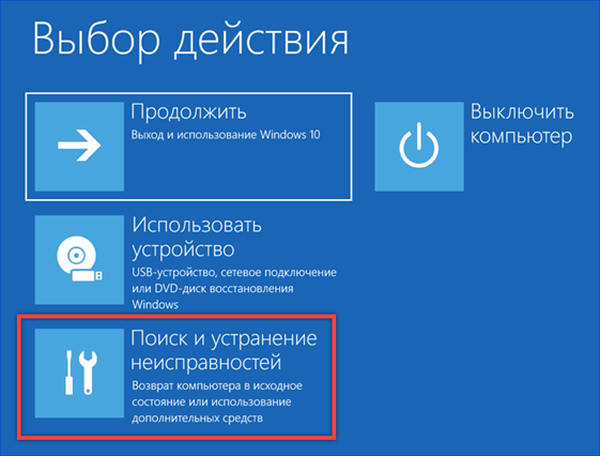
Отворете елемента "Разширени опции".
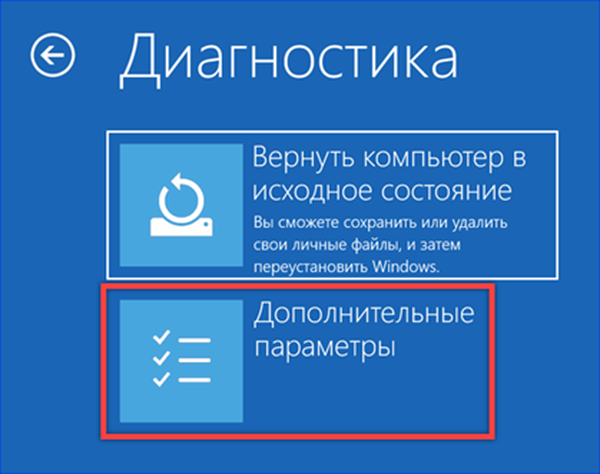
Отидете на секцията, маркирана с рамка.
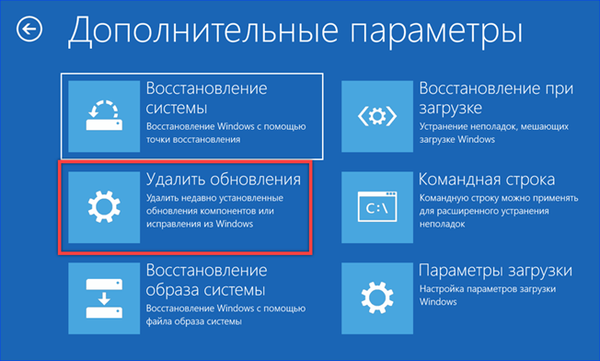
Тук се предлагат две опции: деинсталирайте най-новото поправяне или актуализиране на компоненти на операционната система. В зависимост от това, което причинява „спирачките“ на компютъра, избираме подходящата опция. За да стартирате процеса на деинсталиране, ще трябва да потвърдите потребителския акаунт с парола.
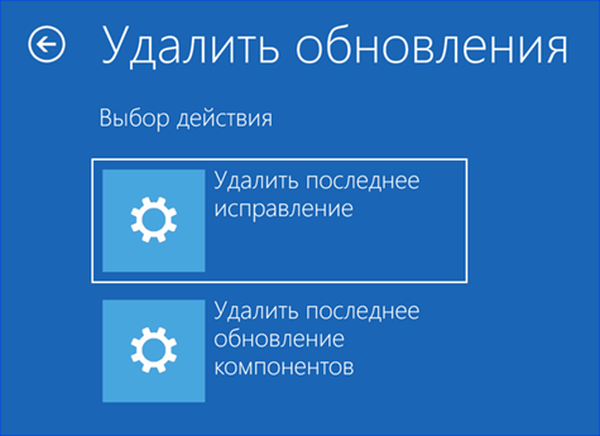
Показване или скриване на актуализации
Метод номер 5 за отстраняване на причината за спирачките след актуализацията.
Само премахването на проблемния сервизен пакет от компютъра не е достатъчно. При следващата проверка системата отново ще го намери на сървъра на Windows Update и ще се опита да го инсталира. Избягвайте това помага малка помощна програма, разработена от Microsoft. Той работи без инсталация и прави нежелани актуализации недостъпни за изтегляне..
След като премахнем проблемната актуализация, използвайки някой от горните методи, стартираме приложението, изтеглено от връзката. В прозореца, който се отваря, щракнете върху бутона "Напред".
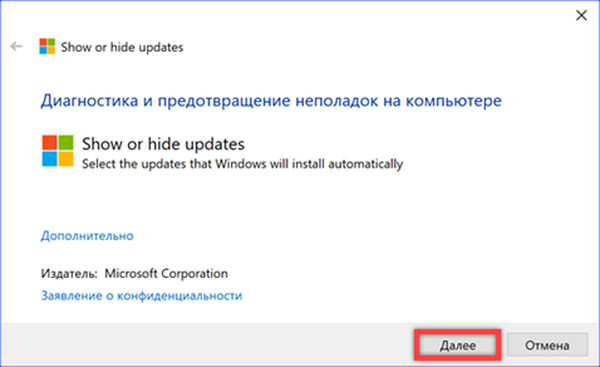
Използвайте елемента „Скриване на актуализациите“. Помощната програма ще се свърже с услугата Windows Update, за да получи списък с сервизни пакети, налични за компютъра.
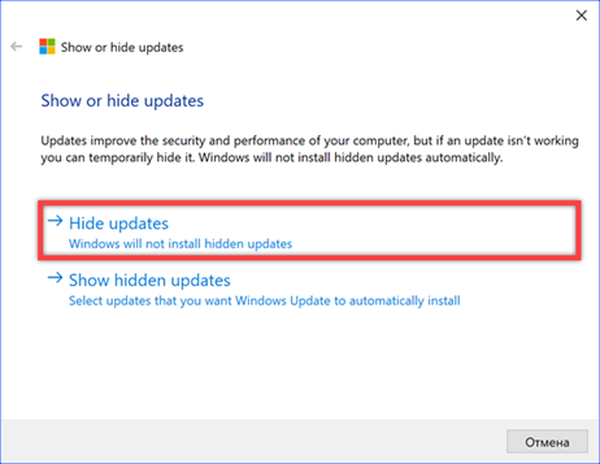
Отместваме пластира, който е нежелан за инсталиране, и натискаме „Напред“. В резултат на предприетите действия актуализацията няма да бъде показана в списъка на наличните и вече няма да бъде изтеглена автоматично на компютъра.
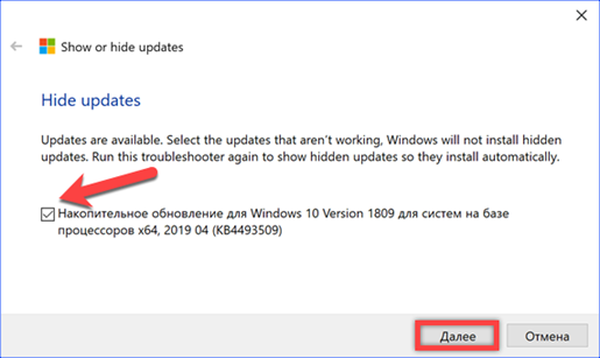
Ако в бъдеще стане известно, че проблемът, причинен от сервизния пакет, е разрешен, той може да бъде инсталиран. Използвайки помощната програма, изберете "Покажи скрити актуализации" във втората стъпка. Като премахнем отметката от предварително поставената отметка, правим поправката достъпна за изтегляне.
В заключение
Методите, дадени от нашите експерти, ви позволяват да премахнете проблемната актуализация и да забраните нейното преинсталиране, за да спасите компютъра от появилите се „спирачки“.











