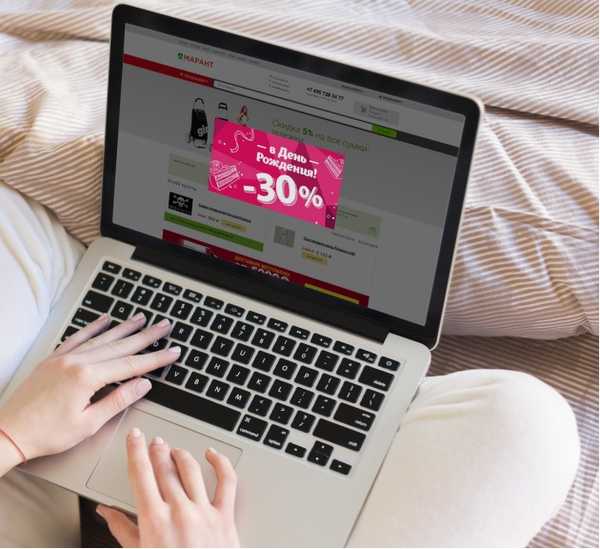Когато за пръв път посетите интернет страницата, тя изпраща малка част от данните, наречена „бисквитка“, на компютъра на потребителя. В бъдеще бисквитките се използват от браузъра за улесняване на повторна идентификация, съхранение на лични настройки и изпълнение на редица полезни функции. Обратната страна на монетата е използването на тази технология за персонализиране на рекламата и събиране на статистически данни. Въпреки ограничения живот на повечето бисквитки, периодично се препоръчва да изчистите браузъра си от тях. Как да извършите тази операция в Google Chrome, разказват нашите експерти.
Пълно изчистване на бисквитките в Google Chrome
Най-лесният начин да изчистите бисквитките, съхранявани в Chrome, е да ги изтриете напълно..
Кликнете върху символа на елипсиса, разположен вдясно от комбинираната лента за търсене и адрес. В разширяващото се меню за управление изберете "Настройки".
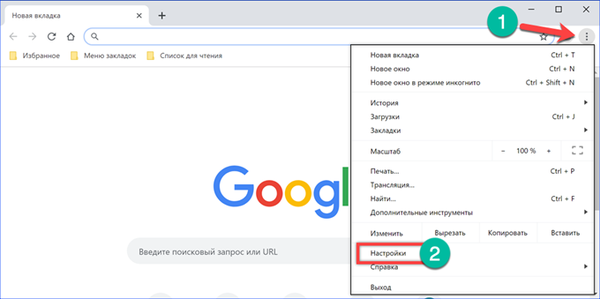
Превъртете страницата до самия край и отворете областта „Разширени“.
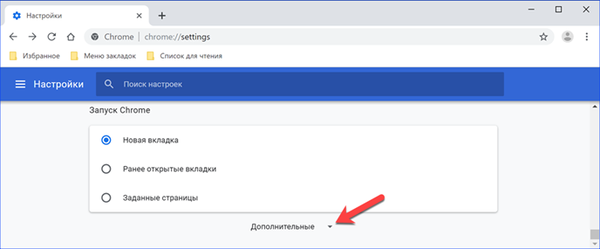
Намираме секцията "Настройки на сайта".
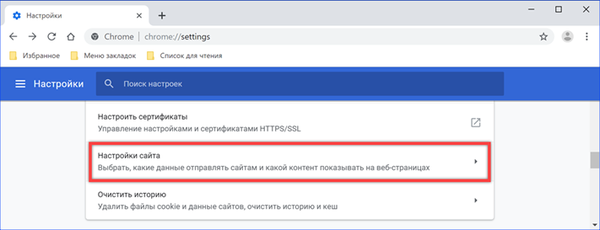
Първият ред на блока Разрешения съдържа настройки за използването на бисквитки.

Отворете областта, избрана в следващия екран с рамка.

Кликнете върху бутона „Изтриване на всички“.
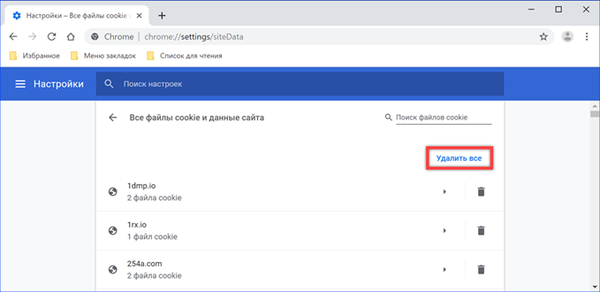
Избирателно изчистване на бисквитки в Google Chrome
В допълнение към пълното изтриване се осигурява селективно почистване. В този случай можете да изтриете само отделни бисквитки или всички бисквитки, свързани с избраните сайтове..
Повтаряме стъпките, описани по-горе, стигайки до секцията „Бисквитки и данни“. Страницата съдържа пълен списък с бисквитки, съхранявани в браузъра, сортирани по азбучен ред по адресите на сайтовете, които са ги изпратили. Вдясно, в края на реда, до всеки URL адрес се поставя икона на кошница. Щракването върху него изтрива данните за избраната страница. Като щракнете върху областта, обозначена с числото “2” на екрана, можете да видите подробно описание на бисквитките.
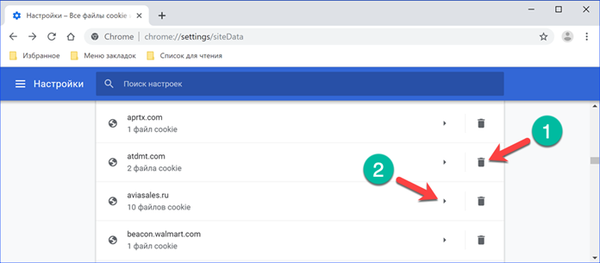
В началото на реда е името на файла. Например бисквитката „_ga“, отбелязана със стрелка с числото „1“, се използва при събиране на статистически данни за Google Analytics. Над него „_fbp“ се отнася до социалната мрежа Facebook. Като щракнете върху кръста в края на реда, можете да изтриете отделни файлове от списъка. Цялостното почистване се извършва от бутона „Изтриване на всички“, разположен в горната част на страницата, вдясно от URL адреса на проучения сайт.
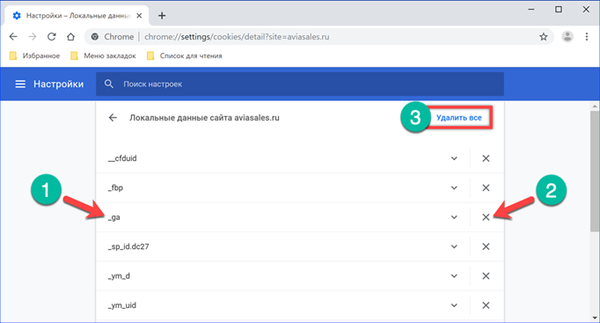
Изчистване на бисквитките за определен период от време
Последният метод, предоставен от разработчиците на Google Chrome, ви позволява да се отървете от бисквитките, получени в определен период от време..
Отворете настройките на браузъра и отидете на раздела "Разширени". Изберете елемент „Изчистване на историята“.
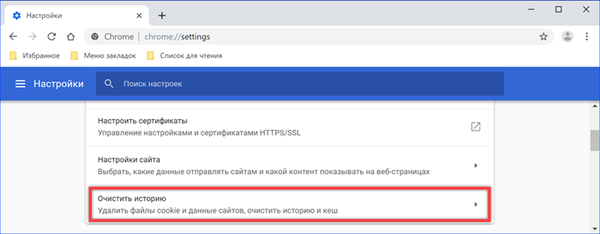
Chrome ще отвори изскачащ прозорец с опции за изтриване на данни. С помощта на падащия списък задайте времевия диапазон. Поставете отметка в областта „Бисквитки“. Натиснете бутона, отбелязан на екрана с числото "3".
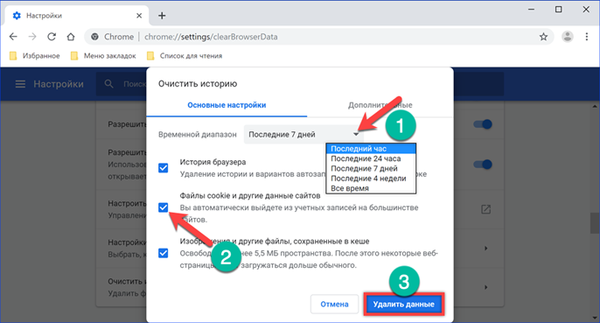
За да видите подробностите за операцията, преминете към раздела "Разширени" в прозореца с изскачащи опции. Задайте диапазона от време и проверете областта „Бисквитки“. Chrome ще брои и показва в него броя на сайтовете, от които данните попадат в избрания сегмент. Завършваме почистването с натискане на бутона „Изтриване“ в долната част на изскачащия прозорец.
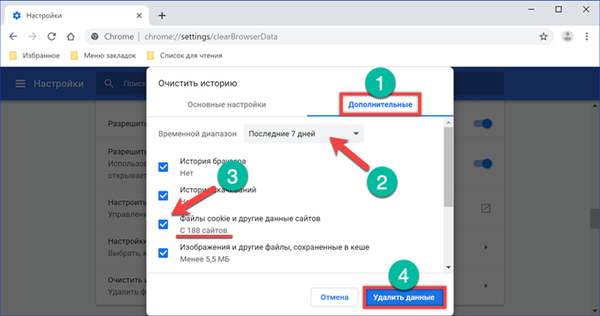
Автоматизирано премахване на бисквитки в Google Chrome
За да не разглеждаме настройките всеки път, ще настроим автоматично изтриване на бисквитките, когато затворите браузъра.
Копирайте пътя до секцията с желани настройки в комбинираната лента за търсене и адрес на Google Chrome: "chrome: // settings / content / cookies" и натиснете клавиша Enter. Превеждаме превключвателя, обозначен с числото "1", в положение "Включено". В това състояние почистването ще се извършва всеки път, когато прозорецът на браузъра се затвори. Превключвателят по-долу активира блокиране на бисквитки от страници, които потребителят не е посетил директно. По този начин е възможно да се ограничи събирането на статистически данни, предавани на „трети“ страни..
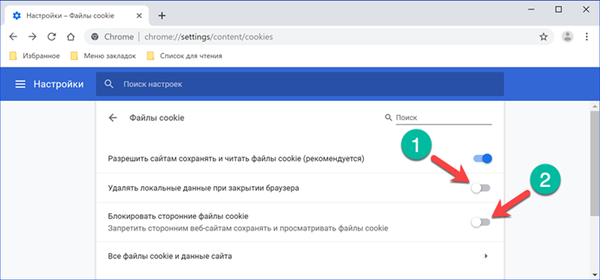
По-долу на същата страница можете да намерите настройката за избирателно изтриване на бисквитките. Той ще работи само на ръчно посочени ресурси от потребителя. В полето, отбелязано със стрелката, щракнете върху „Добавяне“.
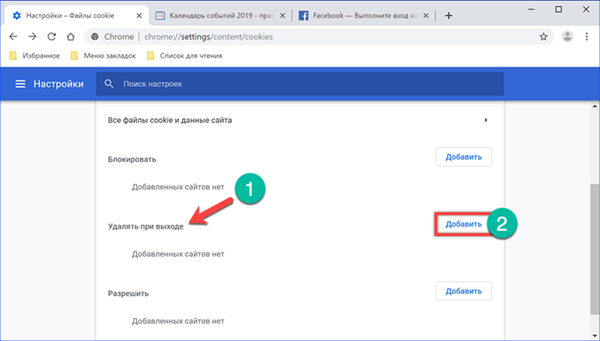
Копирайте URL адреса на страницата, за която искаме да насрочим автоматично почистване, в текстовото поле на изскачащия прозорец. Щракнете върху бутона за добавяне, добавяйки го към списъка.

Срещу адреса на добавения ресурс се появяват контролни елементи. Щраквайки върху елипсата, отваряме изскачащото меню. Съдържащите се в него елементи ви позволяват да промените въведения URL адрес, да блокирате напълно или обратното да разрешите приемането на всички бисквитки на тази страница. Щракването върху областта, маркирана с числото "2", отваря менюто за разширено управление. С негова помощ детайлно се конфигурира взаимодействието на браузъра с избрания уеб сървър.
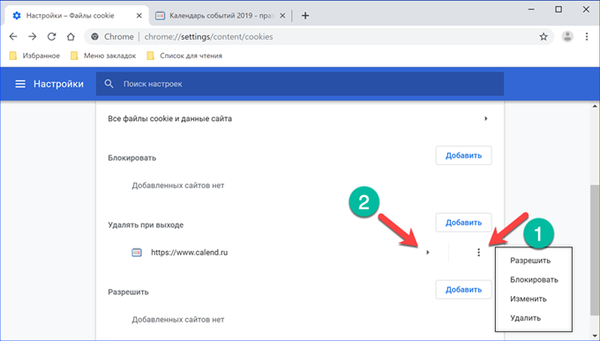
Първият елемент от разширеното меню се отнася до бисквитките и се нарича „Употреба“. Екранната снимка показва колко данни е получил браузърът, докато посещава сайта, добавен към списъка с автоматични действия. Можете да ги изтриете ръчно, като използвате бутона, маркиран с рамка, или да изчакате, докато браузърът се затвори, така че зададеното правило за почистване да работи.
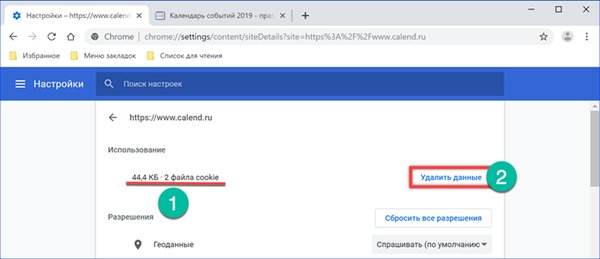
Разширения за Chrome
В допълнение към опциите, предоставени в браузъра, можете да конфигурирате работата с бисквитки, като използвате разширения от онлайн магазина на Chrome.
Автоматично избиране на бисквитки
Добавката за бисквитки AutoDelete, както подсказва името, предлага автоматична опция за почистване с алгоритъм, различен от използвания по подразбиране от Chrome. Можете да го инсталирате чрез предоставената директна връзка..

Кликнете върху иконата на приставката в панела на браузъра, за да отворите контролното меню. По подразбиране настройките осигуряват само ръчно почистване с помощта на показания бутон “2”. В падащия списък можете да изберете да изчистите всички бисквитки, включително тези, получени по време на текущата сесия, или да ги изтриете само за текущия домейн.
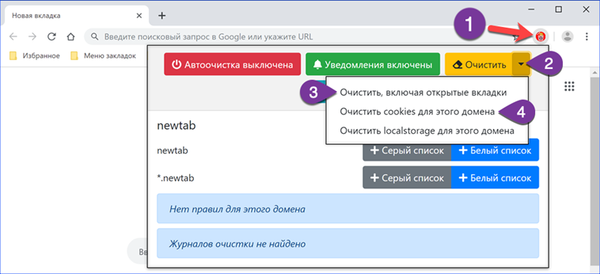
Можете да активирате автоматизацията в добавката, като използвате бутона на контролното меню, обозначен с числото "2" или като отидете на настройките.
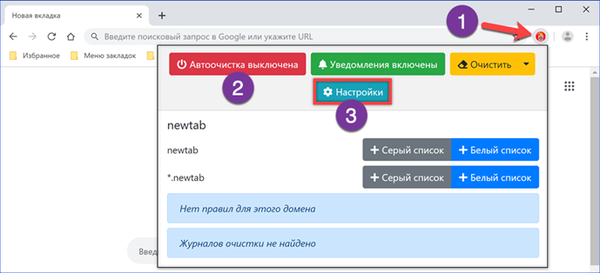
В параметрите „Cookie AutoDelete“ поставете отметка в квадратчето на мястото, посочено със стрелката. Разширението ще изтрие бисквитките след затваряне на всеки активен раздел, след пауза, посочена в полето за настройки. Този режим е насочен към повишаване на поверителността в мрежата, но е неудобен от гледна точка на потребителя. Ако отидете на страница, която изисква разрешение, и след това затворите раздела, без да прекратявате сесията за използване на браузъра, когато го въведете отново, ще трябва отново да въведете двойка за влизане и парола.
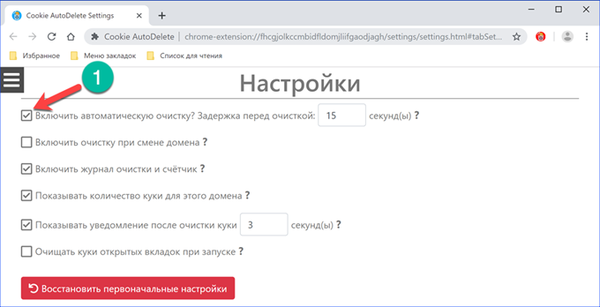
Затворете и почистете
Многофункционален плъгин за Google Chrome, наречен „Close & Clean“ предлага дузина опции за почистване на браузъра. Можете да го инсталирате, като изтеглите директна връзка от уеб магазина на Chrome.
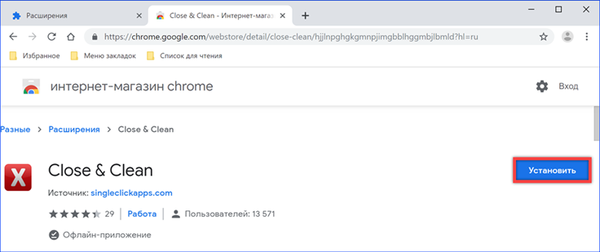
Щракваме с десния бутон върху иконата на приставката в панела на браузъра. Отворете елемента "Параметри" в контролното меню. За да изтриете автоматично бисквитките, поставете отметка на мястото, посочено със стрелката.
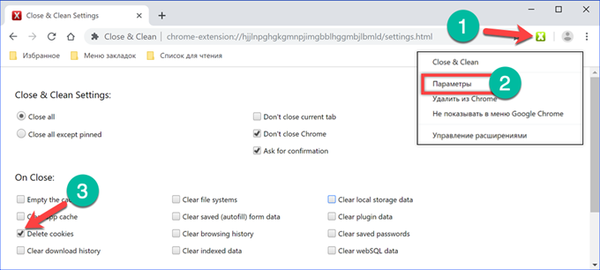
Посочените настройки изискват всяко действие за разширение да бъде допълнително потвърдено от потребителя. Когато затворите прозореца на Google Chrome, ще се появи прозорец, в който трябва да кликнете върху бутона „OK“. Само след това „Close & Clean“ ще изтрие получените бисквитки..

Автоматично изтриване на бисквитките
Името на приставката е почти идентично с това, което вече беше разгледано по-горе, различава се от него само по наличието на интервал между последните две думи. Следваме директната връзка към онлайн магазина на Chrome и задаваме „Cookie Auto Delete“.

Щракването върху иконата на приставката го включва и изключва. В същото време цветът му се променя от син (включен) до черен (изключен). Обаждаме се от контролното меню, като щракнете с десния бутон на мишката и отворим елемента "Параметри". По подразбиране разширението работи в режим Само за Tab, изтривайки бисквитки, тъй като потребителят затваря активни раздели. Поставете отметка в квадратчето, отбелязано с цифрата „3“ на екрана. След това браузърът ще бъде почистен само веднъж, когато прозорецът се затвори.

CCleaner
Много потребители са фенове на оптимизатора на операционната система CCleaner на Piriform. Нашите експерти са критични към полезността на този вид инструмент, но когато той вече е инсталиран, можете да го използвате.
Отворете програмата и отидете на раздел "Стандартно почистване". Премахнете отметката от всички елементи, оставяйки само бисквитки за Google Chrome. Използвайки бутона „Анализ“, гарантираме, че CCleaner няма да повлияе на нещо излишно при работа. Кликнете върху „Почистване“, стартирайки процеса на изтриване на бисквитките в браузъра.
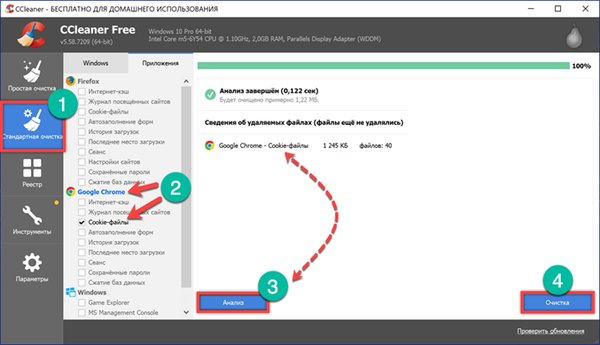
Потвърдете изтриването на избраните файлове.

Частен режим
Режимът „инкогнито“ ви позволява да правите без подробни настройки за използване на бисквитки, разширения и програми на трети страни.
Обаждаме се в контролното меню на Google Chrome и кликваме върху връзката, показана с числото "2". За същата цел можете да използвате клавишната комбинация „Shift + Ctrl + N“.

Отгоре на основния прозорец на браузъра се отваря друг с черен фон, показващ режим „инкогнито“. Работейки по този начин, Chrome не запазва бисквитките след приключване на сесията, като ги изтрива веднага в момента на затварянето.
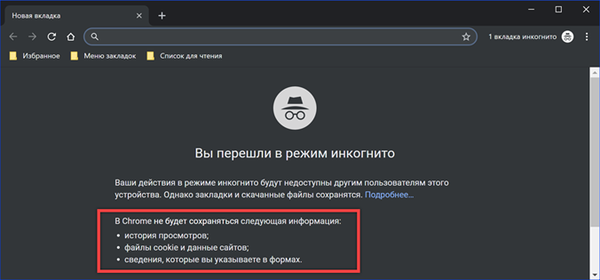
В заключение
В тази статия нашите експерти разгледаха най-ефективните методи за почистване на браузъра Google Chrome, като се започне със собствените му настройки и завърши с програми на трети страни. Като се има предвид, че изтриването на бисквитки води до загуба на настройките на сайта, не бива да се включвате в тази процедура. В повечето случаи избирателното изтриване ще бъде достатъчно.