
Функцията за търсене в Windows 10 стана най-добрата за цялото съществуване на тази ОС. Microsoft заимства най-успешните технически решения от конкурентите и органично успя да ги интегрира в новия интерфейс. Днес нашите експерти разкриват възможностите му, като показват как да търсите файлове по съдържание.
Стартиране на търсене на файлове по съдържание
Повечето потребители знаят, че иконата на лупа е разположена до бутона „Старт“, за да започне търсене в Windows..
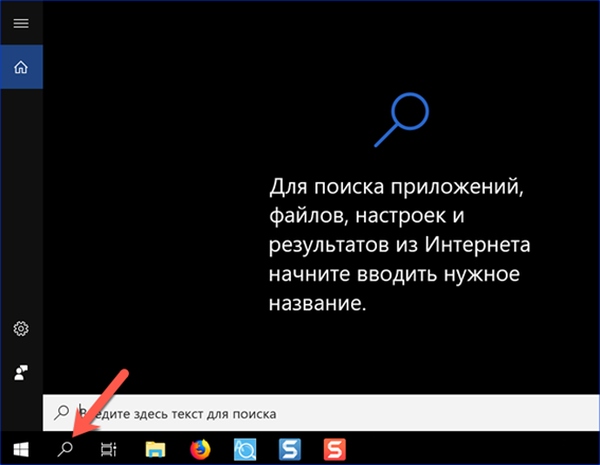
Подобен резултат може да се постигне с помощта на различни комбинации от клавиатури:
-
Win. Натискането на бутона с логото на OS извежда основното меню. След това можете веднага да започнете да пишете текста на заявката на клавиатурата. Windows автоматично ще отвори полето за търсене;
-
Win + S Специална комбинация от клавиатури, предназначена да активира прозореца за търсене;
-
Win + Q. В англоговорящите страни той служи за стартиране на гласовия асистент на Cortana. Тази дама не знае как и не иска да общува на руски. В резултат на това тази комбинация от ключове ще отвори и полето за търсене;
-
Win + X Стартира менюто "Старт" с бързи преходи към основните параметри на ОС. На екрана е посочен и елементът „Намери“.
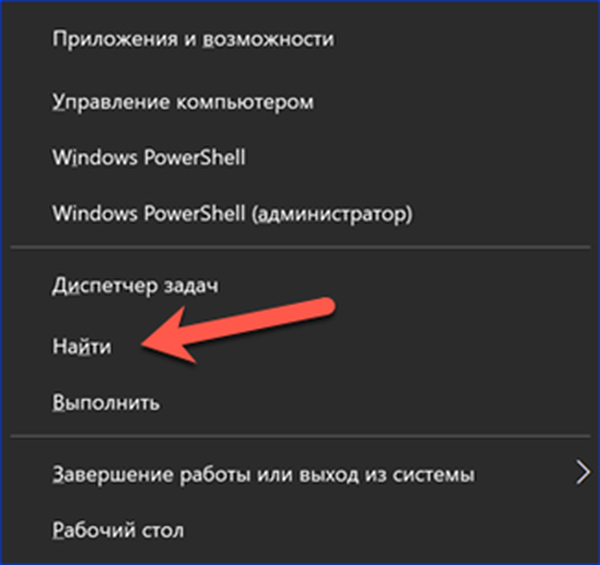
Услуга за индексиране
За да осигури работата на услугата за търсене, операционната система постоянно извършва фон индексиране на файлове на компютъра. По подразбиране се стартира автоматично, но никога не боли да проверите. Многобройни „лоши“ съвети за ефективност често дават препоръки за деактивиране на тази услуга..
Стартираме менюто "Старт" чрез комбинацията "Win" + "X". Отворете секцията, показана на екрана.
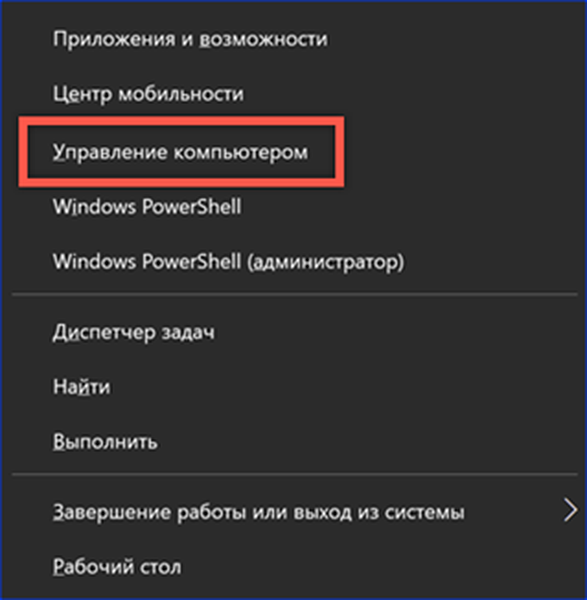
В панела за навигация разгънете списъка "Услуги и приложения". Изберете отличния параметър "1". В централната част на прозореца намираме услугата Windows Searsh. Графата „Състояние“ трябва да показва „Изпълнение“. Ако текущата стойност изобщо не е посочена или е посочена като "Disabled", извикайте контекстното меню.
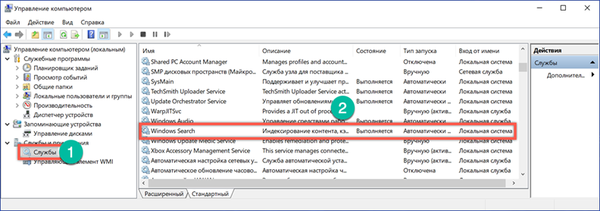
С щракване с десния бутон върху лентата на услугата се появява изскачащ прозорец. Изберете елемент "Свойства".
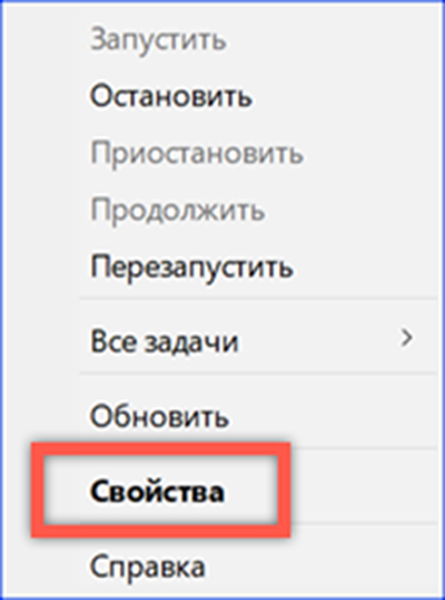
По подразбиране се отваря раздел Общи. Проверете полето "Тип на стартиране". Стойността трябва да бъде зададена, както е показано на екрана с числото "1". Включваме услугата, като натискаме бутона „Изпълни“.
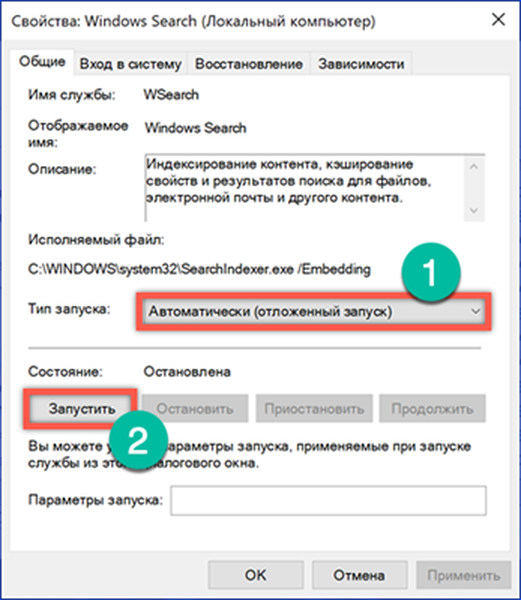
Индексирането се извършва по време на престой, когато потребителят не извършва активни действия и не влияе значително на производителността.
Настройка на индекса
След като се уверите, че услугата работи, преминете директно към нейните настройки.
Ние въвеждаме всяка заявка за търсене. В прозореца, който се отваря, щракнете върху символа на елипса в горния десен ъгъл. По-долу ще се появи изскачаща връзка, която води до опциите за индексиране..
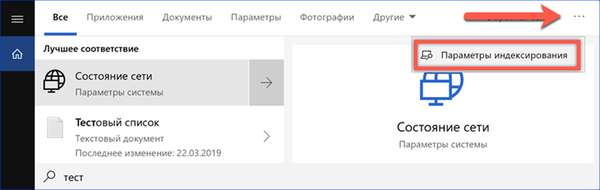
В класическия компютърен контролен панел можете също да намерите съответния раздел, обозначен с рамка на екрана.
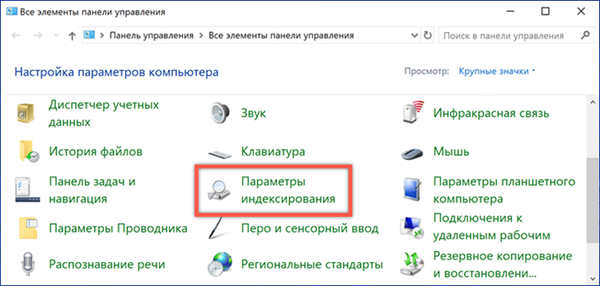
Основният прозорец за настройки показва къде Windows ще търси. По подразбиране това включва главното меню и потребителската директория. Контролите са представени от два активни бутона. Нека разгледаме по-подробно действията, които извършват..
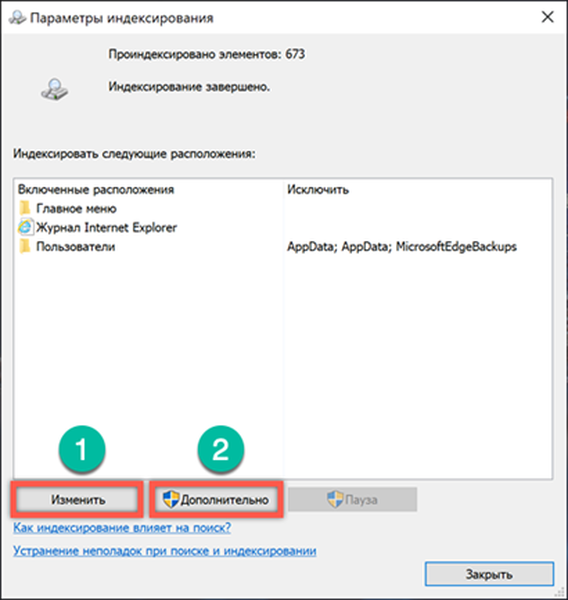
Щраквайки върху „Промяна“, ние отваряме структурата на дърветата на наблюдаваните директории на ОС. Избирайки персонализирани файлове в долната част, можете да добавяте или изтривате папки, в които търсите..
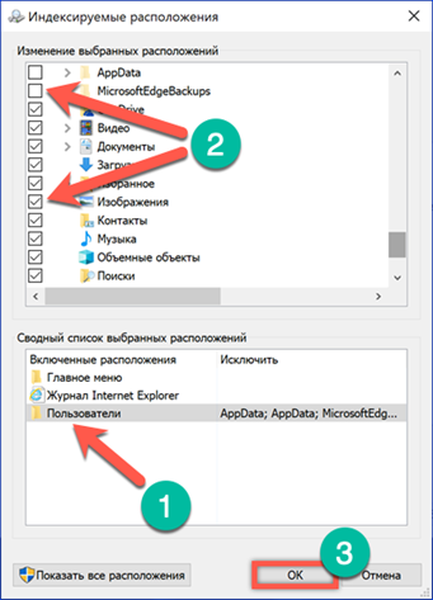
Щракването върху „Advanced“ отваря разширеното меню. Превключвайки в раздела „Типове файлове“, можете да редактирате списъка с разширения, като изключите от него всичко, което е недостатъчно използвано и рядко. Най-важната характеристика, скрита в тази настройка, е индексирането на свойствата и съдържанието. На екрана превключвателят, който го активира, се обозначава с числото "2". След като получи необходимото разрешение, операционната система ще може да търси файлове не само по име, но и по тяхното съдържание. Тъй като активирането на този параметър ще започне многократния процес на сканиране на съдържанието на твърдия диск, няма да бъде възможно да се използват новите параметри за търсене в пълна степен.
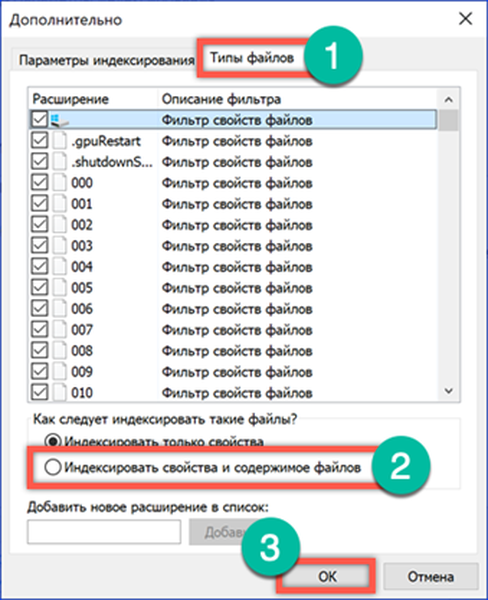
Селективно индексиране на съдържанието
Операционната система позволява персонализирано индексиране на съдържанието. Например, той може да бъде зададен за всякакви списъци или каталози и да бъде отменен за книги и работни документи.
Отворете диалоговия прозорец за свойствата на желания файл. В секцията „Атрибути“ кликнете върху бутона „Друго“.
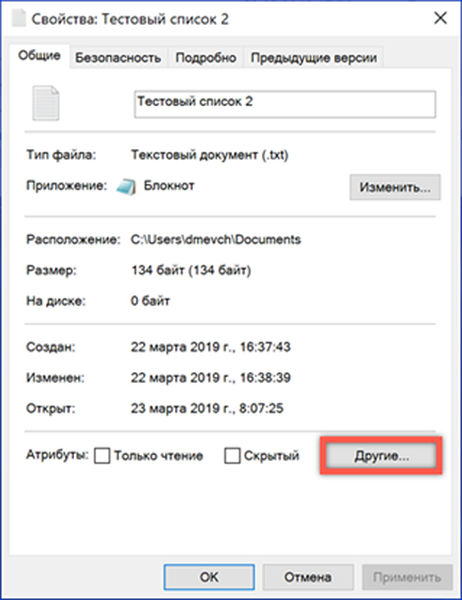
В прозореца, който се показва, поставете или премахнете отметката от квадратчето срещу елемента, посочен на екрана. По този начин, независимо от настройката на системата за индексиране, можете да зададете параметрите за отчитане на съдържанието на конкретен файл в резултатите от търсенето.
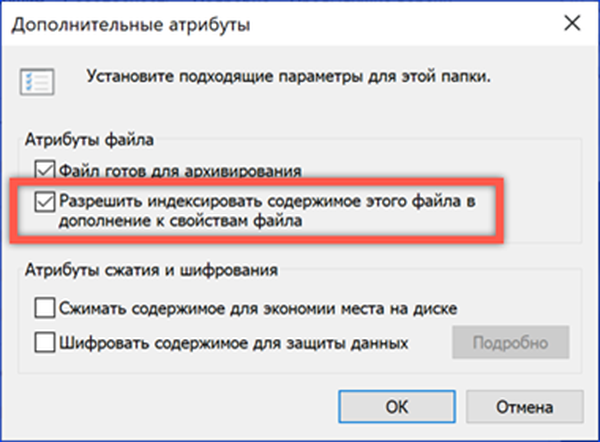
Използване на маркери за намиране на файлове
За да намери файлове, които не съдържат текстова информация, като музика, видео или снимки, Windows 10 предоставя система от тагове и тагове, които улесняват идентифицирането им при поискване.
В контекстния диалог на свойствата на документа отворете раздела "Подробности". Щраквайки с мишката до маркера, ние въвеждаме собствените си бележки. Това може да е кратко описание или действие, което трябва да се извърши. Тъй като системата не предоставя ограничения, изборът на маркер зависи само от въображението на потребителя.
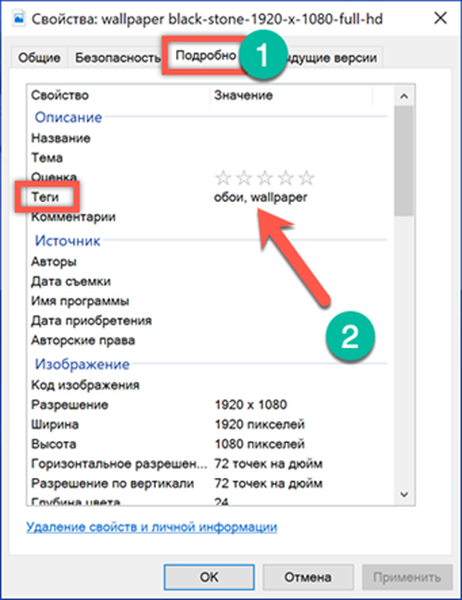
Когато пишете фраза за търсене, Windows взема предвид дефинираните от потребителя етикети, включително документите, които са отбелязани в резултатите.
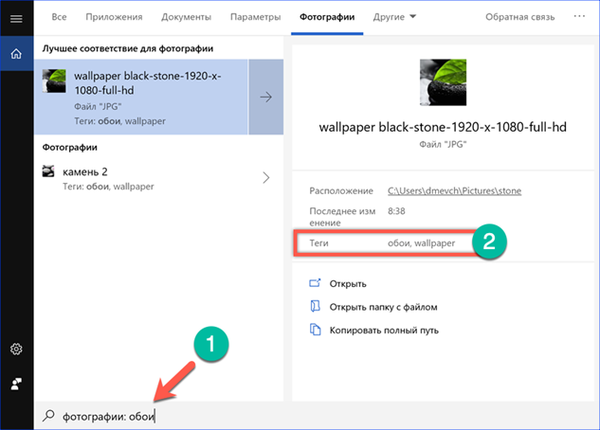
Бързо търсене на файлове от менюто "Старт"
Бързо търсене на документи, съхранявани на компютър, се извършва от менюто "Старт".
Веднага след като започнем да въвеждаме текстови данни, ОС избира най-близките съвпадения в името и ги показва в раздела „Всичко“. В горната част на прозореца за търсене можете бързо да превключвате между категории. Системата ще извърши допълнително филтриране според зададените критерии във връзка с избраната файлова група. В този случай можете да филтрирате книги от видеоклипове, като отидете в раздела "Документи". За всеки намерен файл се показва бързо меню, показано на екрана с числото "3". По-горе можете да видите датата на промяната или създаването на документа и неговото място за съхранение.
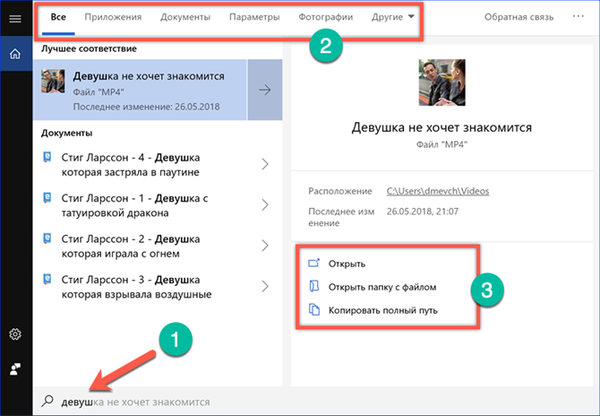
Включеното индексиране на съдържанието добавя документи към списъка, в който системата открива съответствие с теста на заявките. На екрана числото "2" показва файл, чието име не съдържа израза, въведен в полето за търсене. Търсената дума се съдържа в запазения текст и поради тази причина е включена в SERP.
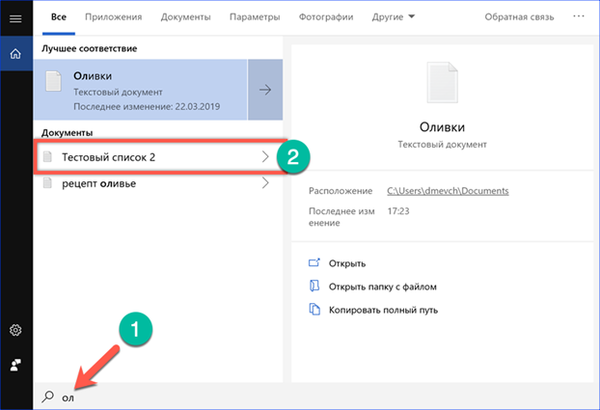
Дълбоко търсене в Explorer
Explorer ви позволява да извършите дълбоко търсене с зададените параметри. Възможно е да отнеме много повече време, но Windows дори ще намери отдавна забравени файлове в резултат..
За въвеждане на заявка се предоставя поле отдясно на адресната лента. При поставянето на курсора в него се активира раздела, показан с числото "2".
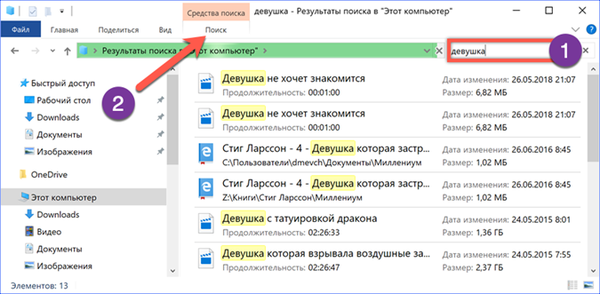
Чрез разширяване на допълнителни параметри можете да прецизирате първоначалната заявка. Започнете да търсите файлове по определен тип, даден размер или дата на създаване. Избирайки необходимите параметри, те могат да бъдат запазени за бъдещето, за да се улесни бъдещото търсене..
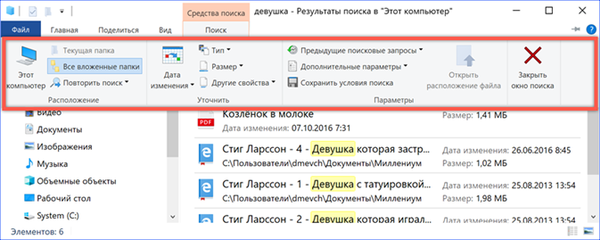
Опции за търсене на търсене
Explorer осигурява използването на логически оператори в заявките. По този начин можете да търсите файлове по различни, дори не много ясни критерии.
И е функция за изброяване. Търси файлове, съдържащи думите, посочени в заявката;

ИЛИ - функция на груба сила. Търси файлове, съдържащи поне една от думите, посочени в заявката;
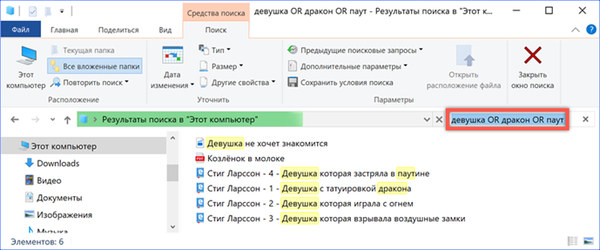
"- функция за точно търсене. Позволява ви да търсите файлове, съдържащи само израза, посочен в кавички;
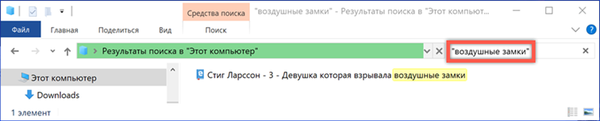
() е функцията за извличане. Избира от всички файлове тези, в които думите, посочени в заявката, са споменати в произволен ред.
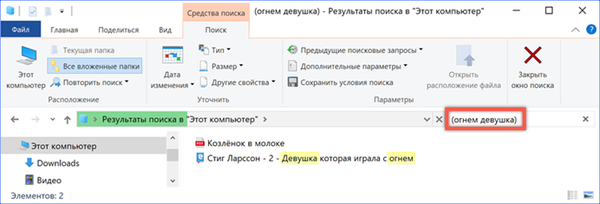
В заключение
Съветите в този материал ще ви помогнат да намерите всички файлове на компютъра по тяхното съдържание, независимо от времето, в което са били запазени..











