
Ако лаптопът не е изпуснат или наводнен, липсата на звук е най-вероятно софтуерен проблем. Можете да го премахнете сами и без сериозни разходи за време. Нашите експерти разбраха най-вероятните причини и разказаха как да върнат звука на лаптопа, ако той изчезне..
рестартиране
Нормалното рестартиране може да помогне за възстановяване на нормалната хардуерна конфигурация по време на софтуерна повреда. В момента на включване на лаптопа се извършва процедурата POST (Power On Self-Test) - самостоятелно тестване и проверка на оборудването. Извършва се преди старта на операционната система на ниво BIOS / UEFI. Успешното приключване на тестовете завършва с прехвърляне на контрол върху зареждащия механизъм на Windows. Той се рестартира от менюто "Старт" или в краен случай, когато изображението е изчезнало или замръзнало със звука - използвайки клавиатурната комбинация "Ctrl + Alt + Del".

Меню с функционален клавиш
Клавиатурата на лаптопа е по-малка от клавиатурата в пълен размер. Често няма отделен цифров блок върху него. Желанието на производителите да дадат на клавишите удобен размер на печат и в същото време да компенсират намалените размери доведе до появата на бутона "FN". Обикновено се поставя отляво, в долния ред. Клавишните комбинации, използвани за управление на звука, варират в зависимост от производителя и модела на лаптопа. В горната снимка на клавиатурата комбинацията "FN + F8" е предназначена да изключи напълно високоговорителите. Натискането на „FN“ заедно и стрелката надолу ще нулира силата на звука.
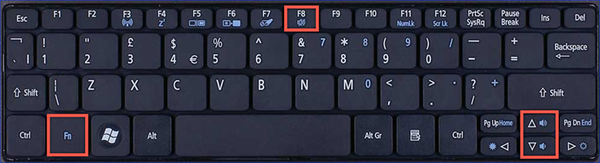
Ако няма звук, определено трябва да проверите дали това е следствие от случайно натискане на функционални клавиши.
Миксер за ниво на звука и сила на звука
Windows 10 Volume Mixer ви позволява отделно да регулирате нивото на звука в поддържаните приложения. Софтуерна грешка или неизправност в програмата може да накара системата да започне да обработва неправилно звуковата последователност.
В системната лента намираме стилизирана икона на високоговорителите. С щракване с мишката извеждаме прозореца за регулиране на силата на звука. Вляво от екрана е показано нулевото отчитане, такъв резултат може да предизвика описаното по-горе действие с клавиша „FN“. Вдясно за сравнение е показано нормалното състояние на регулатора. В този случай изображението на високоговорителя се допълва от стилизирани звукови вълни..

Щракването с десния бутон върху иконата създава допълнително контекстно меню за управление на параметри. Изберете горния елемент и отворете миксера за силата на звука.
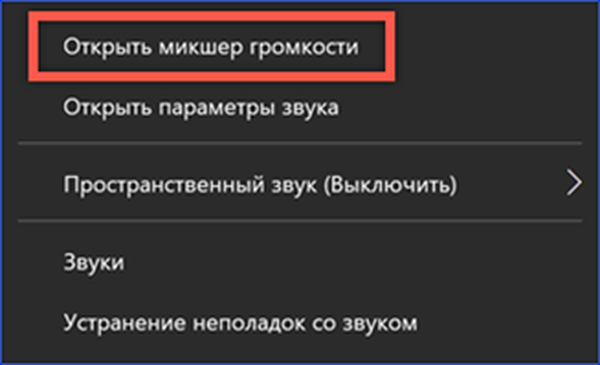
Прозорецът, който се появява над областта на таблата, показва логата на изпълняваните програми, за които е предвидена отделна настройка и общото ниво на звука в системата. Обръщаме внимание на състоянието на индикаторите за силата на звука и иконите, разположени под тях. Липсата на стилизирана звукова вълна и полупрозрачно изображение на плъзгача показва неактивно състояние. На екранната снимка по-горе „System Sounds“ и Firefox попадат под това описание. Докато превключвателите са в това състояние, гледането на видео в браузъра няма да работи, а в допълнение създава впечатление за пълна липса на звук на лаптопа.
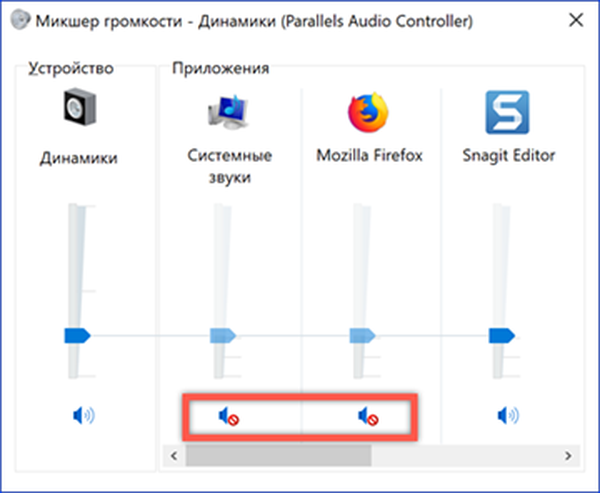
Конфигурирайте настройките на звуковото устройство
След като се уверим, че липсата на звук не е причинена от случайни кликвания или изключване в настройките на миксера, ще проверим общите системни параметри.
Можете да отидете до тях директно от системната област. Извикваме контекстното меню и отваряме елемента, маркиран на екрана.
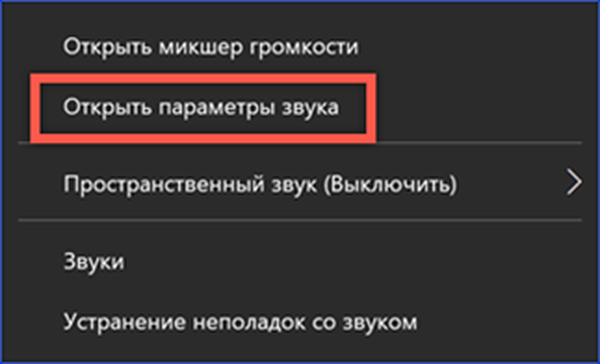
Изберете изходно устройство. Няколко от тях могат да бъдат в случаите, когато лаптопът е оборудван с HDMI портове. Отворете свойствата, като кликнете върху хипервръзката, обозначена с числото "2".
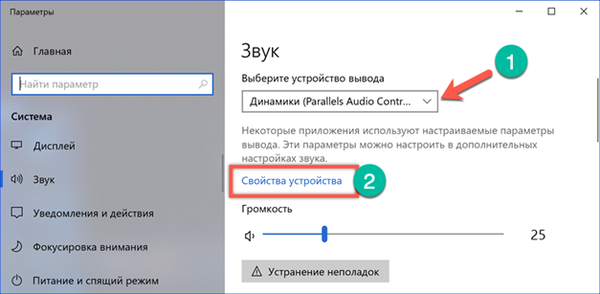
Проверете дали избраното устройство не е изключено с помощта на превключвателя, посочен от рамката.
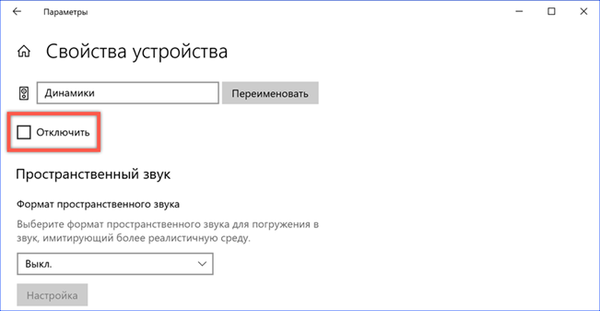
Връщайки се към общия списък на настройките на звука, се спускаме до самия край. Намираме елемента „Разширени опции.
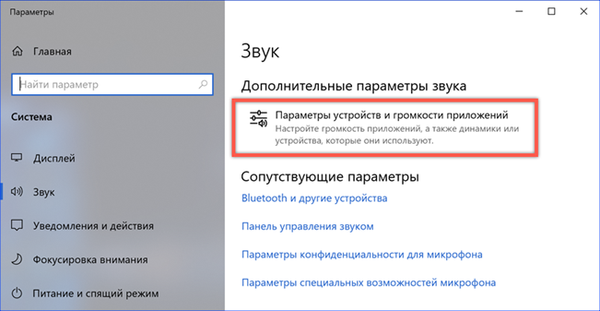
В този раздел можете да конфигурирате индивидуални нива на звука за всяко поддържано приложение. Обръщаме внимание на менютата, посочени със стрелките. В горната част е избрано изходното устройство по подразбиране. Срещу всяка програма трябва да има един и същ параметър. Например, ако високоговорителите са избрани по подразбиране, списъкът по-долу не трябва да включва HDMI или Bluetooth. В противен случай звуковият низ ще бъде изпратен до несвързано устройство.
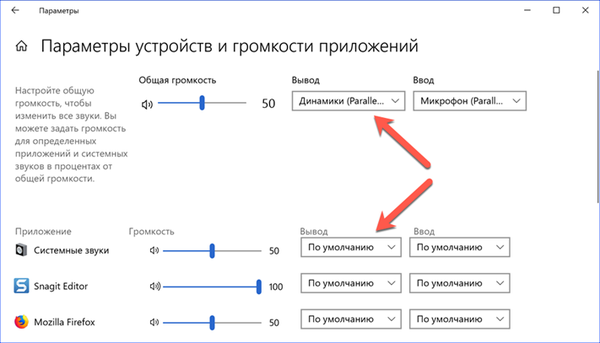
Присвояване на звуково устройство
Можете също да изберете източник на звуков изход в класическия контролен панел, наследен от Windows 10 от предишни версии на ОС.
Отново отворете контекстното меню в тавата. Изберете елемент "Звуци".
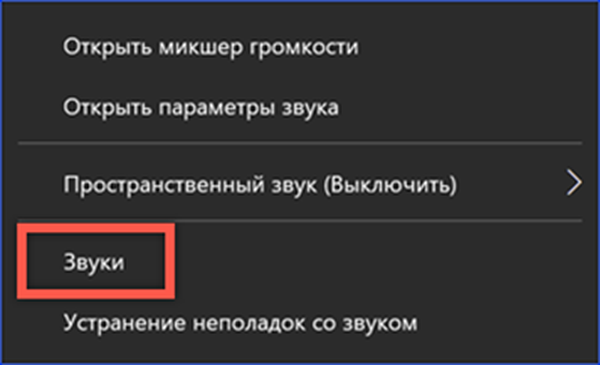
В прозореца на контролния панел превключете до раздела за игра. Ако има цифров изход на лаптопа, списъкът в прозореца ще се състои от няколко елемента. В този случай бутонът, отбелязан с числото "3", става активен. Проверете дали устройството по подразбиране е високоговорители.
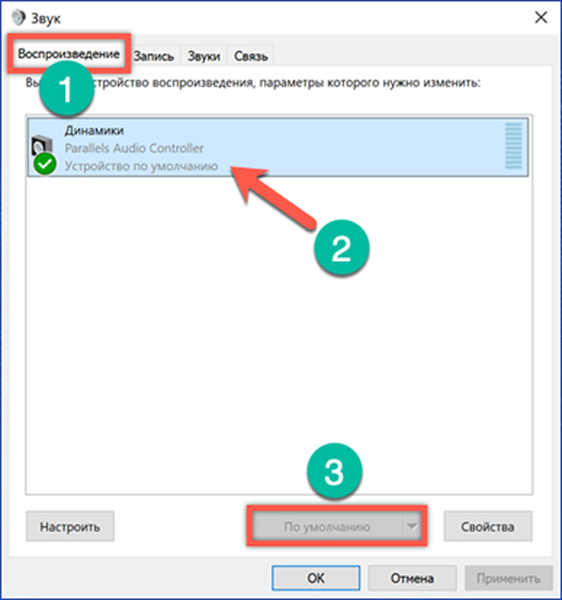
за отстраняване на неизправности
Ако не чуете звук след инсталиране на следващата актуализация, Microsoft препоръчва да използвате инструмента за отстраняване на неизправности..
Стартирайте го от системната област, използвайки последния елемент от контекстното меню.
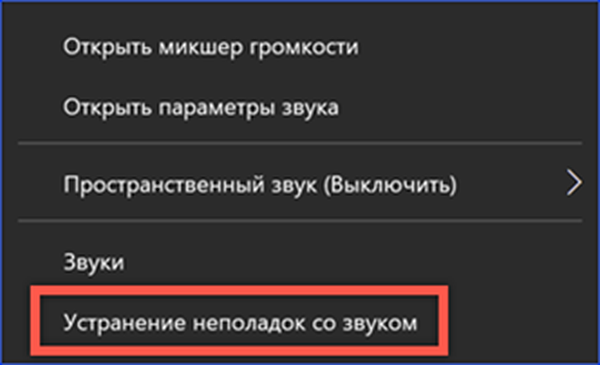
Съгласни сме с предложението на системата да активира допълнителни средства.
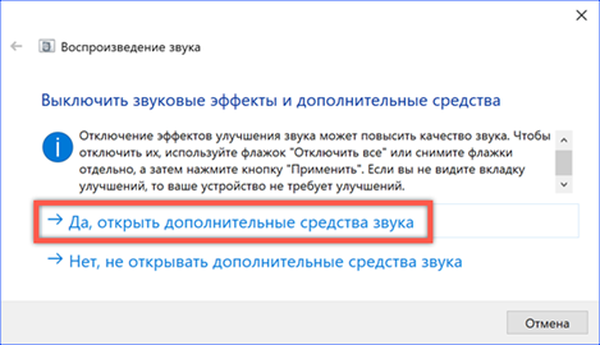
Прозорецът ще се отвори в английския раздел "Enhancements", което означава "подобрение". Поставете отметка в абзаца, отбелязан с числото „2“, за да деактивирате използването на всички предварително определени профили.
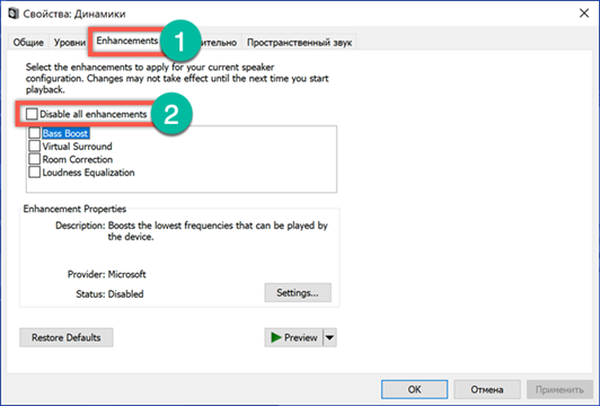
Едновременно с допълнителни инструменти ще се отвори втори прозорец. След като предварително дефинираните профили на звуковата верига са деактивирани, позволяваме на системата да тества и ако е необходимо, избираме нов драйвер за звуковата карта.
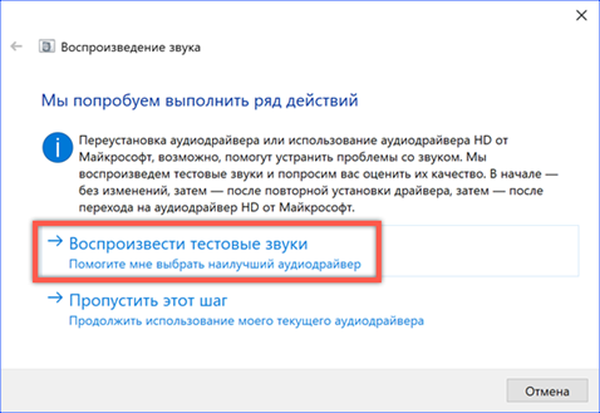
Проверка на аудио драйвер
Проверката на драйвера може да се извърши без диагностичен инструмент с помощта на диспечера на устройства.
Отворете контролното меню на бутона "Старт". Изберете елемента, маркиран на екрана.
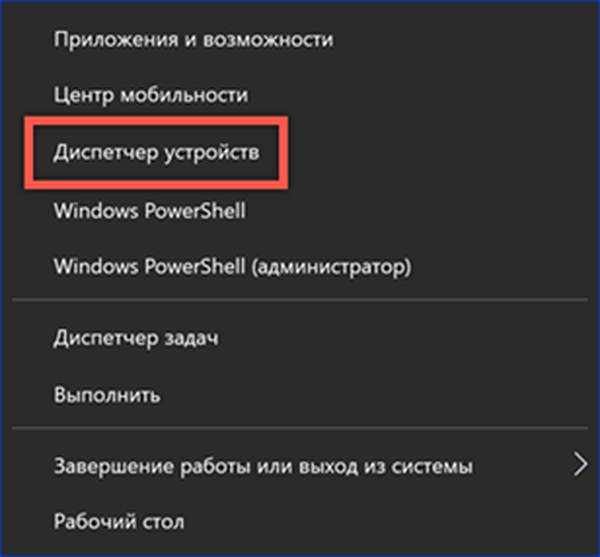
В прозореца на мениджъра разширете клона на звуковите устройства. Избираме аудио контролера и отваряме контекстното меню за него. Тук можете веднага да активирате търсенето на актуализиран драйвер или първо да отворите свойствата на използвания.
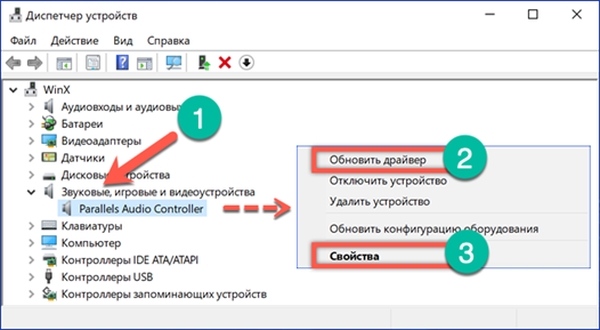
Превключете към раздела, отбелязан с числото "1". Започваме търсенето на актуализиран драйвер.
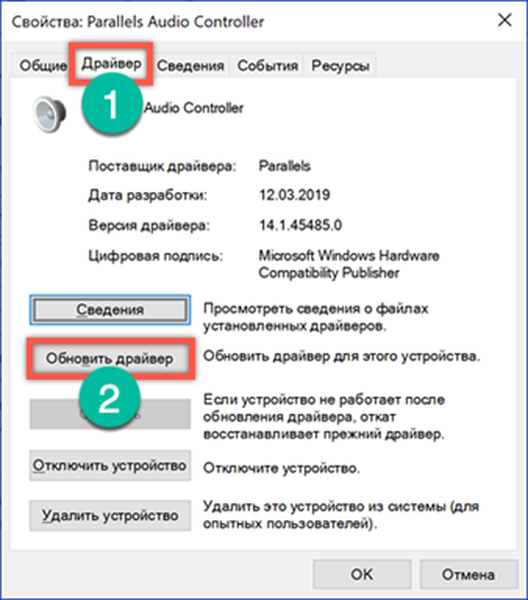
И в двата случая се появява прозорец с две опции. В повечето случаи просто се доверете на Windows за автоматично търсене. Ако сте сигурни, че драйверът, от който се нуждаете, се съхранява на твърдия диск или DVD, включени в комплекта с лаптопа, изберете втория елемент.
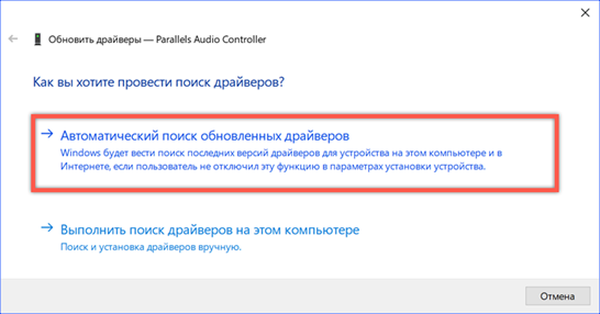
Windows Audio Service
В някои случаи липсата на звук може да бъде причинена от неправилна работа на услугата Windows Audio. Възможно е изобщо да не се стартира или да се изключи след повреда в системата..
Отворете диалоговия прозорец Изпълнение с комбинацията "Win + r". Въвеждаме текстовото поле "services.msc", за да отидем в конзолата за управление на услуги.
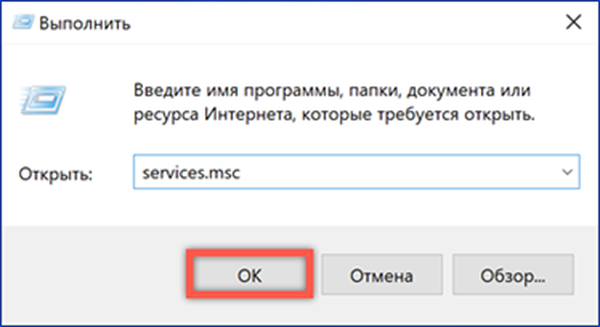
В списъка намираме Windows Audio и проверяваме неговото състояние. За да отидете в настройките, извикайте контекстното меню. Отворете елемента „Свойства“ в списъка с действия.
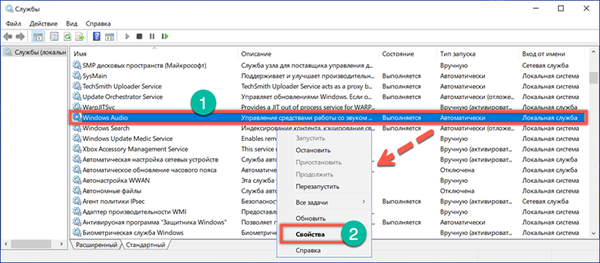
В раздела "Общи" задайте типа на автоматичното стартиране. Започваме услугата с помощта на бутона, обозначен с числото "2".
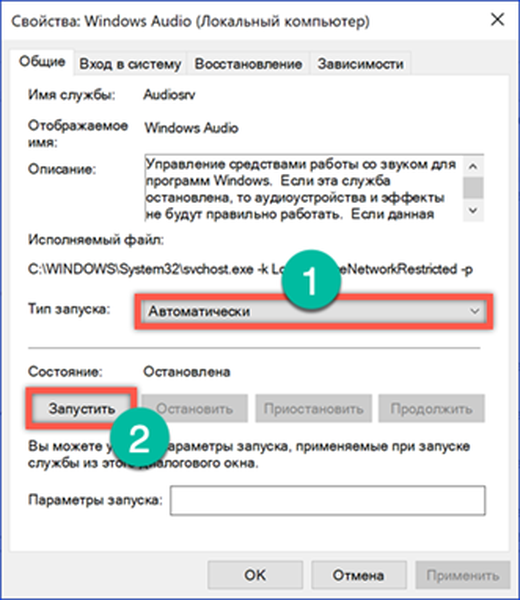
Превключете към раздела Възстановяване. Тук трябва да определите параметрите на действията, които ще се извършват, когато услугата се провали. В маркираните две области и на трите превключвателя задайте стойностите, показани на екрана.
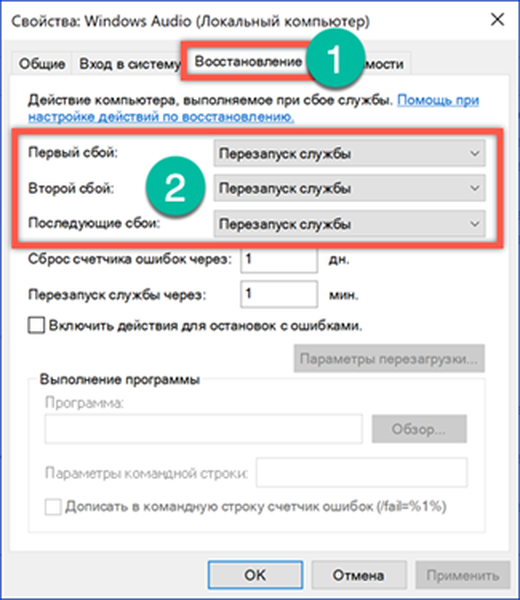
Опции за BIOS / UEFI
Ако горните стъпки не доведат до възстановяване на звука, трябва да погледнете в настройките на BIOS. Може би причината се крие в изключването на звуковото устройство на основно ниво.
Рестартирайте лаптопа, така че преди старта на операционната система да има време да влезе в BIOS. Превключете към раздела „Разширени“. В параметрите потърсете секцията, маркирана с числото "2", и я отворете.
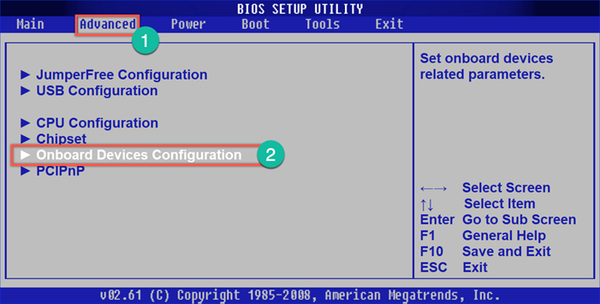
В полето, отбелязано в полето, превключвателят трябва да бъде в положение "Активиран"..
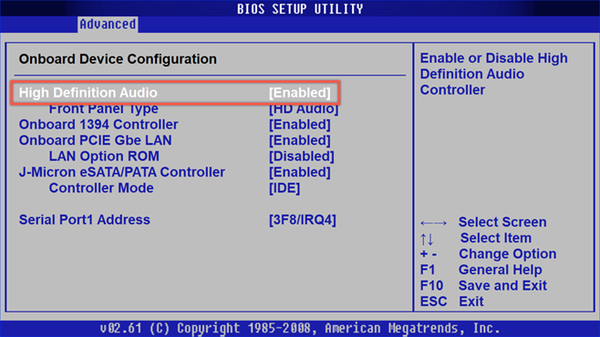
Възможни софтуерни грешки със звук от лаптоп
Този раздел съдържа не толкова чести, но текущи софтуерни грешки, с които потребителите могат да се сблъскат..
Загуба на звук при излизане от хибернация
Собствениците на преносими компютри бързо свикват да използват режим на хибернация. Достатъчно е да затворите капака, за да изпратите компютъра в дълбок сън. Няма нужда да затваряте прозорците и на следващия ден се опитайте да си спомните какво работи. Отворете капака и продължете от мястото, където приключихме предишния ден. Загубата на аудио устройство възниква, когато компютърът заспива с свързани кабелни слушалки. Ако ги изключите, докато лаптопът е в режим на хибернация, може да срещнете липса на звук при събуждане. Решението в този случай е просто. Свързваме слушалките, затваряме източника неправилно извеждащ звуковия ред и ги изключваме. В някои случаи след това ще се изисква рестартиране на лаптопа..
Няма звук поради корупция в регистъра
Тази напълно създадена от човека причина е резултат от "почистване" на системния регистър с помощта на Windows "оптимизатори".
Когато включите лаптопа, откриваме пълна липса на звук и иконата за сила на звука в тавата във формата, показана на екрана.
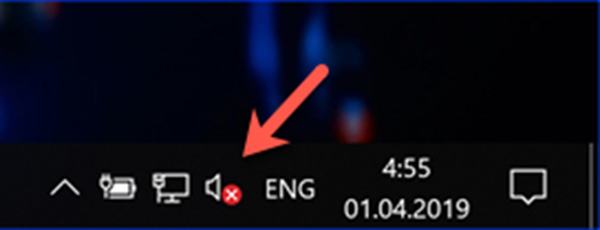
Опитите за извикване на контекстното меню водят до активиране на инструмента за отстраняване на неизправности. Затворете този прозорец, защото това не е драйверът.
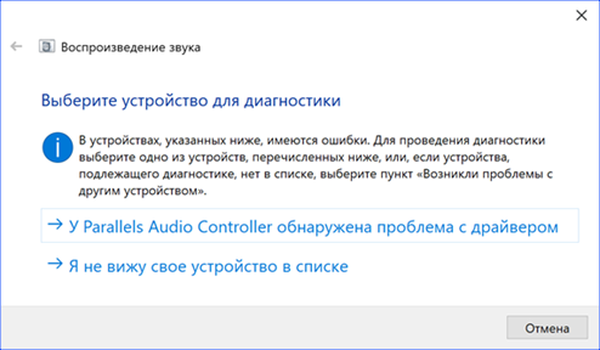
Обадете се на диалоговия прозорец „Изпълнение“Win + rВъведете в текстовото поле "регентство"и отворете редактора на системния регистър.
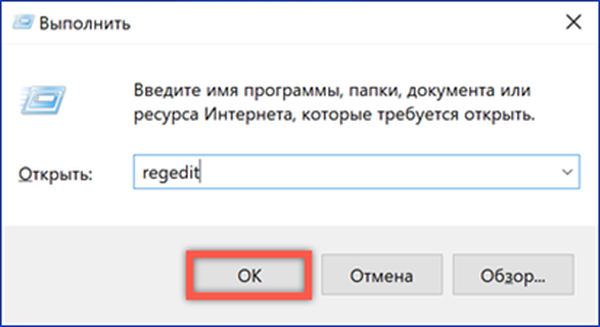
Извикваме търсенето от менюто "Редактиране" или използваме комбинацията "Ctrl + F". В прозореца, който се отваря, напишете "ksthunk". В опциите за търсене оставете отметка, точно срещу елемента, отбелязан с числото "2".
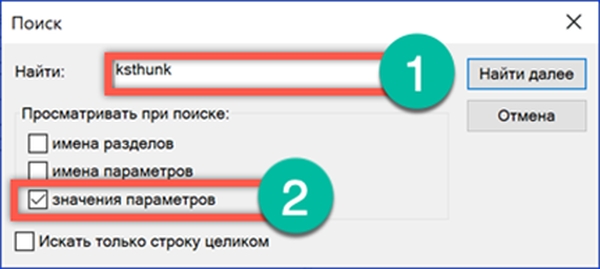
Крайният резултат трябва Станете ход към клон, пътят към който е подчертан в адресната лента. Изберете ключа 4d36e96c-e325-11ce-bfc1-08002be10318 в лявата част на прозореца. От дясната страна намираме многоредовия параметър "UpperFilters" и извикваме контекстното меню за него. Отворете елемента „Промяна“.
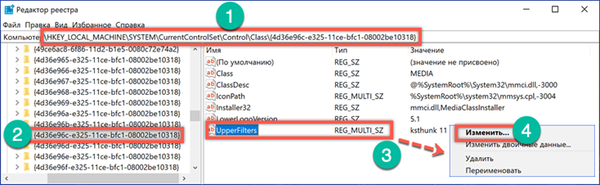
Премахваме всички ненужни редове, привеждайки параметъра до формата, показана на екрана. Затворете редактора на системния регистър и рестартирайте.
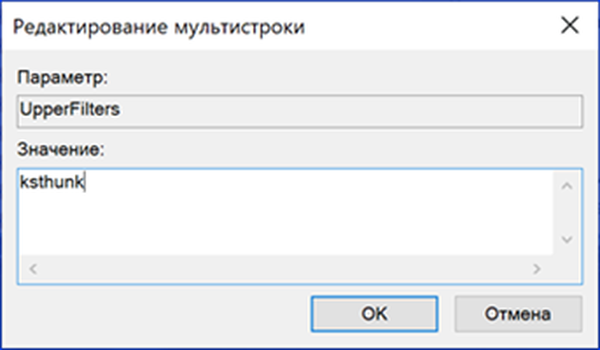
След стартиране на операционната система звукът ще заработи и иконата на високоговорителя в тавата ще приеме нормалната си форма.
В заключение за проблема със звука в лаптоп
Използвайки съветите, събрани и тествани от нашите експерти, можете да възстановите възпроизвеждането на звук на лаптоп на всеки модел, работещ под Windows 10.











