
Интерфейсът за изграждане на плъгини NPAPI е разработен в средата на 90-те години на миналия век от Netscape Communications. Поради лекотата на взаимодействие с различни видове данни, технологията бързо стана популярна, а поддръжката й беше внедрена в други браузъри. Въпреки това, способността да се работи директно с външно съдържание стана основната уязвимост на NPAPI. Плъгинът не може да бъде стартиран като процес, изолиран от кода на браузъра, което доведе до неговата повишена уязвимост. Започвайки с 42-ата версия, издадена през 2015 г., Google смени Chrome, за да използва по-модерния формат за разширение на Pepper API. Поддръжката за по-стари плъгини беше принудително включена за известно време, докато не бъде напълно „изрязана“ от кода на браузъра. Нашите експерти препоръчват да се уверите, че не можете да направите без да използвате NPAPI и едва след това да продължите с по-нататъшни действия..
Инсталиране на групови правила
Преди да заменим инсталираната текуща версия на Chrome с остаряла, ще направим някои подготвителни работи.
Отидете на сървъра на Google и изтеглете правилата за групови правила за актуализиране на браузъра. Полученият файл е ZIP архив. Намираме го в папката „Изтегляния“ и извикваме контекстното меню. Изберете елемент "Извличане на всички".
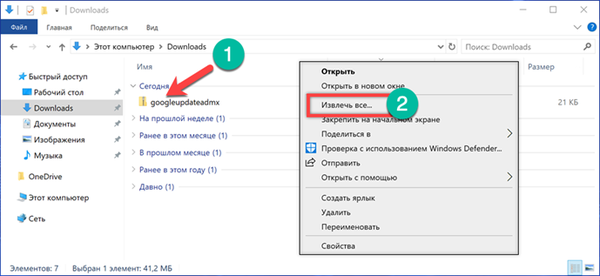
Ние определяме работния плот като място за разопаковане, като го избираме в менюто за бърз достъп. Кликнете върху бутона „Избор на папка“.
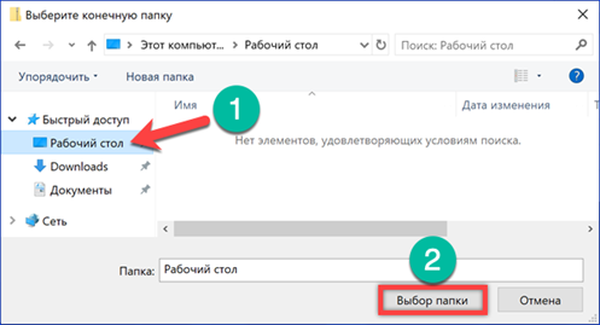
В прозореца на помощната програма за архивиране, който се отваря, поставете отметка на мястото, посочено със стрелката. В резултат, веднага след извличането, файловете ще бъдат показани в нов прозорец на Explorer.
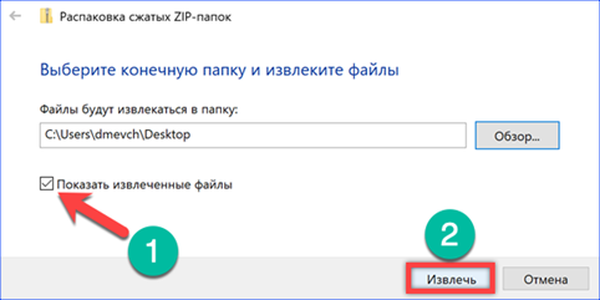
Папката, създадена на работния плот, съдържа два административни шаблона и папка с файлове за локализация.
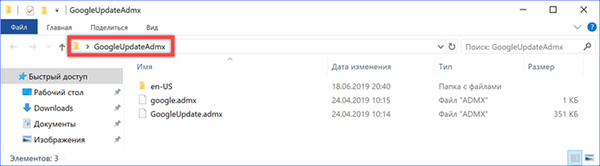
Отворете друг прозорец на Explorer. Влизаме в него в системната директория, разположена на „C: \ Windows \ PolicyDefinitions“. Тук се съхраняват предварително зададени административни шаблони и файлове за локализация, предназначени за тях. Копирайте съдържанието на папката "GoogleUpdateAdmx", намираща се на работния плот тук, и поставете езиковия пакет в директорията "en-US" със същото име.
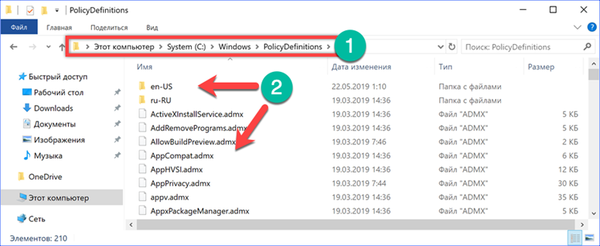
Писането на нови елементи ще изисква административни права. Поставете отметка в прозореца, който се появява на мястото, посочено със стрелката, което позволява на системата да копира два файла наведнъж. Кликнете върху „Продължи“.
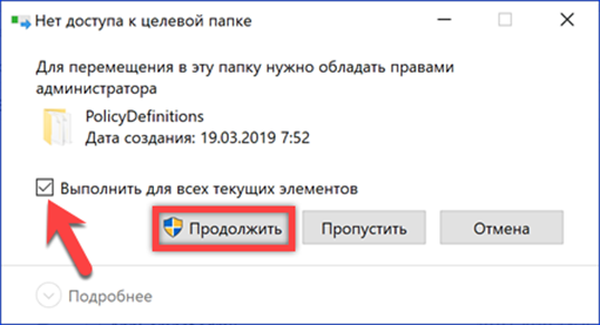
Изтеглете стара версия на браузъра
Google не запазва старите дистрибуции на браузърите в публичното пространство, публикувайки само най-новата версия на официалния уебсайт. Търсене на предишни версии на браузър с поддръжка на NPAPI ще трябва да бъде в Интернет. Нашите експерти използваха страницата IDEAProg.Download, която събра десетки различни инсталатори на Chrome..
Щраквайки върху връзката по-горе, стигаме до страницата, посветена на браузъра, разработен от Google. Превъртете общото описание на функциите до елемента "Предишни версии". Кликнете върху бутона "Покажи повече".
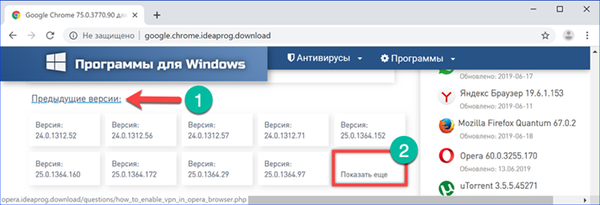
За тестване е избран монтаж 42.0.2311.135, започвайки с което поддръжката на NPAPI е внедрена като допълнителна опция. Кликнете върху избраната рамка на връзката.
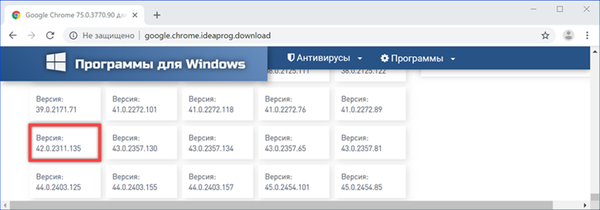
В обновения раздел на браузъра стигаме до страницата за изтегляне на избрания монтаж. Кликнете върху бутона от дясната страна на прозореца, обозначен с рамка. Самостоятелен инсталатор на 32-битната версия на Google Chrome се зарежда на компютъра, подходящ за инсталиране във всяка операционна система с размер на Windows.
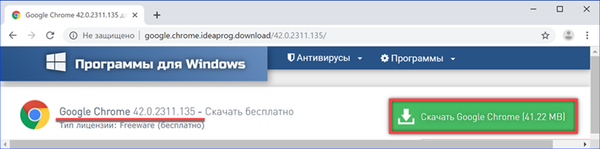
Настройка на груповата политика
След като старата версия на браузъра беше заредена и нейният номер стана известен, ще конфигурираме предварително инсталирани административни шаблони.
Обадете се на диалоговия прозорец "Изпълнение" с клавишната комбинация "Win + R". Въвеждаме в текстовото поле "gpedit.msc". Кликнете върху бутона „OK“ или използвайте клавиша Enter, за да стартирате редактора на групови политики на Windows.
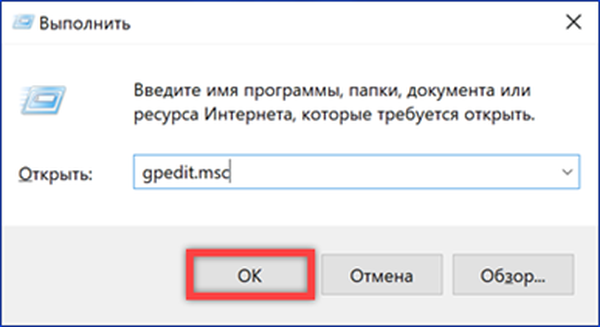
Изберете секцията "Конфигурация на компютъра" и след това разширете последователно съдържанието на директории: "Административни шаблони" -> "Google" -> "Актуализация на Google" -> "Приложения". В последното намираме и отваряме папката Google Chrome. В дясната част на прозореца се появяват четири налични действия. Изберете елемента "Преопределяне на префикс на целева версия" и щракнете двукратно, за да отворите менюто за настройка.
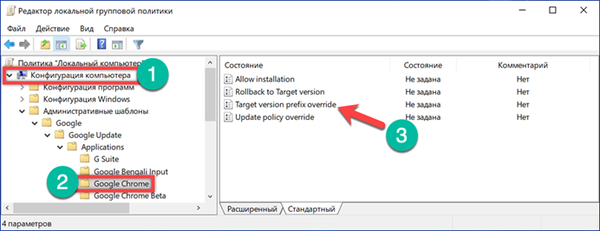
Поставяме превключвателя, обозначен с числото "1", в положение "Включено". По-долу в прозореца "Параметри" се активира текстовото поле "Префикс на целевата версия". В него посочваме първите две цифри от броя на изтегления сборник на браузъра, в този случай той ще бъде 42. Направените промени забраняват на Google Chrome да изтегля и инсталира версии с число, по-голямо от определеното. Последователно кликнете върху бутоните „Прилагане“ и „ОК“ в долната част на прозореца. Първият записва промените, направени в политиката, а вторият затваря настройките.
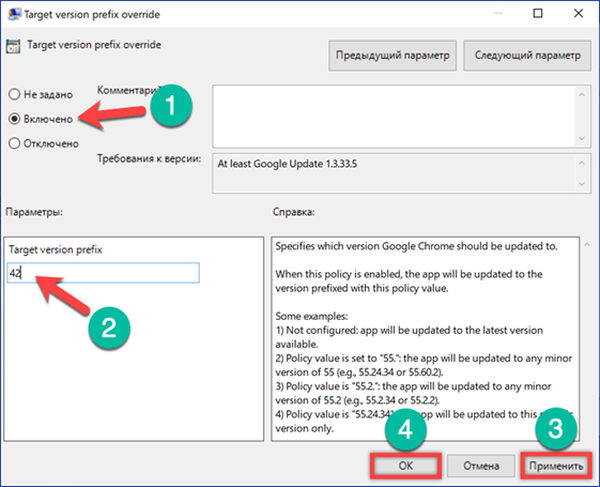
Премахване на Chrome
След като приключихме с предварителната подготовка, пристъпваме към подмяна на текущата версия на браузъра.
Наричаме диалоговия прозорец „Изпълнение“ и в текстовото поле набираме „контрол“. Кликнете върху „OK“, за да стартирате класическия контролен панел.
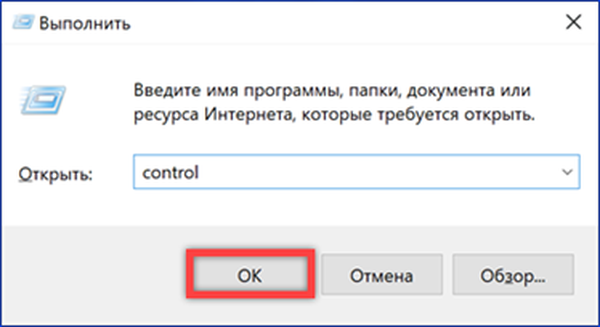
В общия списък с настройки намираме и отваряме секцията "Програми и функции", обозначена с рамка на екрана.
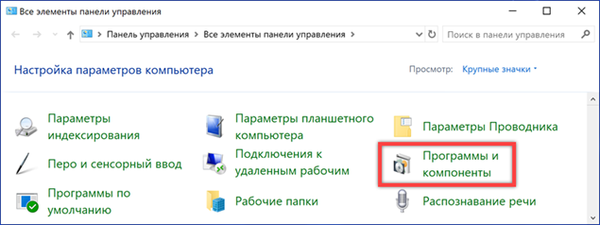
Изберете Chrome на мишката в списъка на софтуера, инсталиран на компютъра. Бутонът, посочен със стрелката, се активира на контролния панел. Кликнете върху него, за да изтриете браузъра.
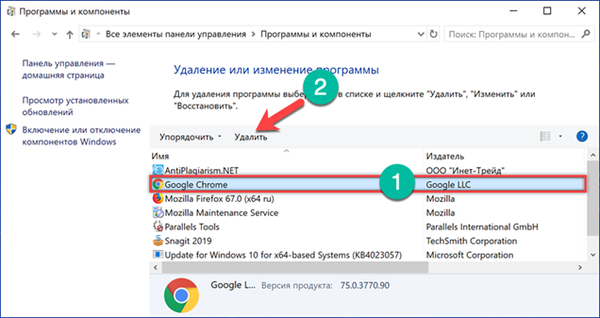
В изскачащия прозорец поставете отметката, показана на екрана. Натиснете бутона „Изтриване“, потвърждаващ решението. В края на процеса стартира Microsoft Edge с въпросника Google. Потребителят ще бъде помолен да посочи причината за премахването на браузъра. Ние отговаряме по желание или просто затваряме прозореца, пристъпвайки към следващата стъпка.
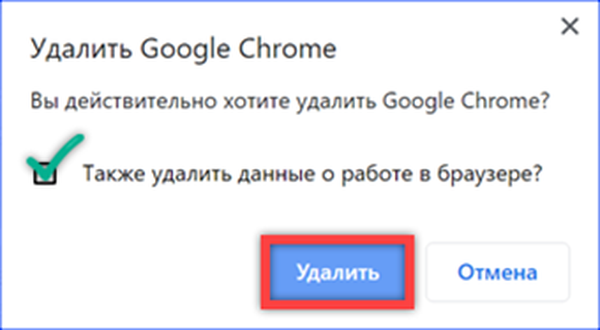
Инсталиране на стара версия на браузъра
Самостоятелният инсталатор, зареден на предишните етапи на подготовка, не изисква интернет връзка. Прекъсване на мрежата ще имат собствениците на версии на Windows 10 Home, които нямат редактор на групови правила и съответно забрана за актуализации на браузъра.
Стартираме инсталатора на браузъра и чакаме края на неговата работа.
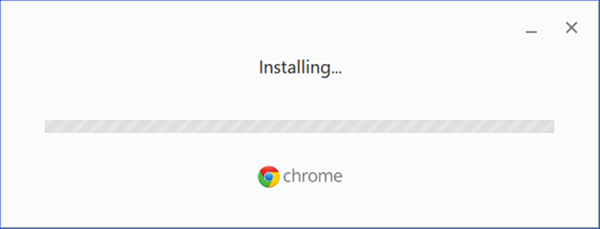
Затворете прозореца за приветствие и преминете към допълнителни настройки, които ще блокират автоматичните актуализации на текущата версия..
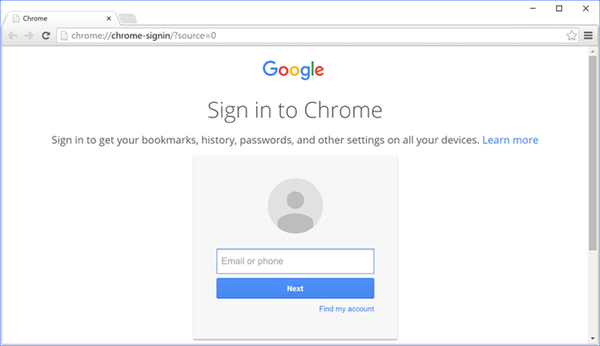
Регулиране на регистъра
Собствениците на Windows 10 Pro, които са конфигурирали редактор на групови правила, могат да пропуснат тази стъпка, пристъпвайки веднага към следващата.
Отворете диалоговия прозорец Изпълнение. Въвеждаме в текстовото поле „regedit“. Натиснете клавиша за въвеждане или бутона „OK“, показан на екрана, стартирайки редактора на системния регистър.
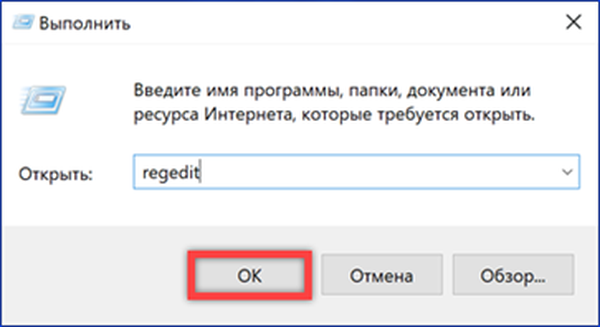
Разширете клона на HKLM, като отворите секцията СОФТУЕР. Отидете в папката "Политики" и я изберете, извикайте контекстното меню. Отваряме елемента "Създаване". Изберете „Секция“ в падащия списък. Получената по този начин папка е зададена на името "Google".
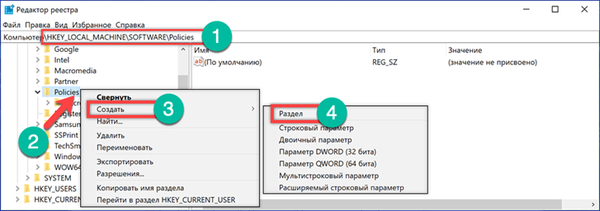
Повторете операцията за новопоявилия се нов раздел. Създайте в него папка, наречена Актуализация. Избирайки го, отидете в дясната страна на прозореца на редактора на системния регистър. Извиквайки контекстното меню, ние създаваме четири параметъра от типа DWORD (32 бита).
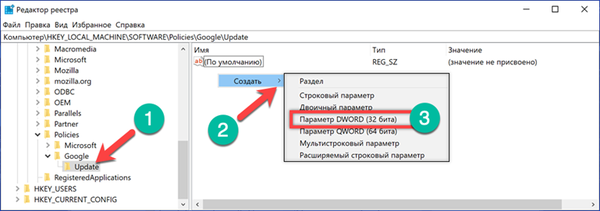
Последователно им присвояваме следните имена и стойности:
-
AutoUpdateCheckPeriodMinutes, 0;
-
DisableAutoUpdateChecksCheckboxValue, 1;
-
Инсталирайте 8A69D345-D564-463C-AFF1-A69D9E530F96, 0;
-
Актуализация 8A69D345-D564-463C-AFF1-A69D9E530F96, 0.
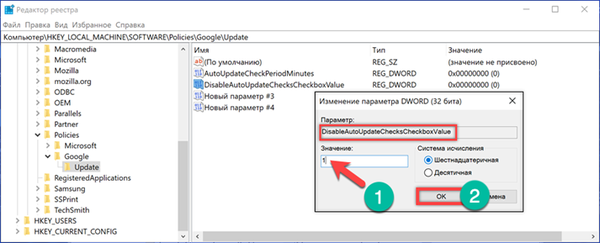
В резултат на това съдържанието на секцията "HKLM \ SOFTWARE \ Policies \ Google \ Update" трябва да бъде както е показано на следната екранна снимка.
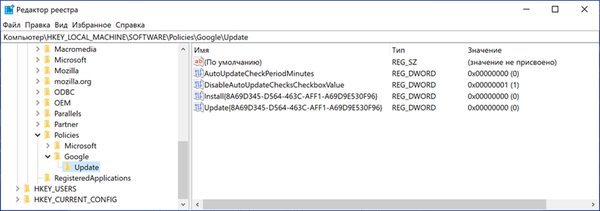
Деактивиране на услугата за актуализиране на Google
Постоянно забранявайте всякакви опити на Chrome да се свържете със сървърите на Google, за да гарантирате, че само версията, която е била инсталирана.
Обаждайки се на диалоговия прозорец Изпълнение, въведете "services.msc" в текстовото поле. Щракнете върху OK, за да стартирате секцията за конзола MMC за управление на локални компютърни услуги.
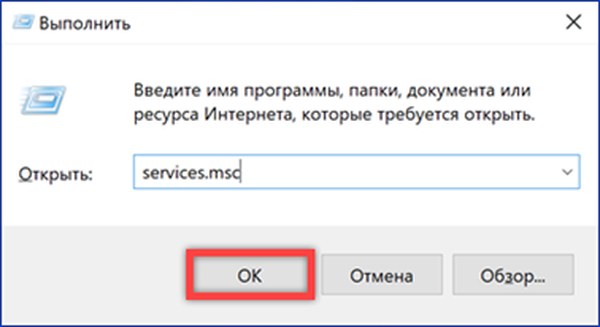
В списъка намираме две съседни услуги за актуализиране на Google. Изберете ги последователно с мишката и щракнете двукратно, за да стартирате панела на свойствата.
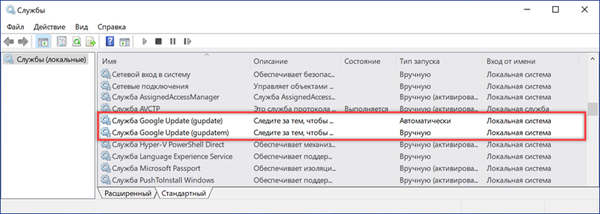
За всяка услуга отворете падащото меню в полето "Тип стартиране", посочено със стрелката. Задайте стойността на „Disabled“. Щракнете върху „Приложи“, за да запишете направените промени и „ОК“, за да затворите прозореца със свойствата. След приключване на тази операция можете да свържете отново компютъра си с интернет.
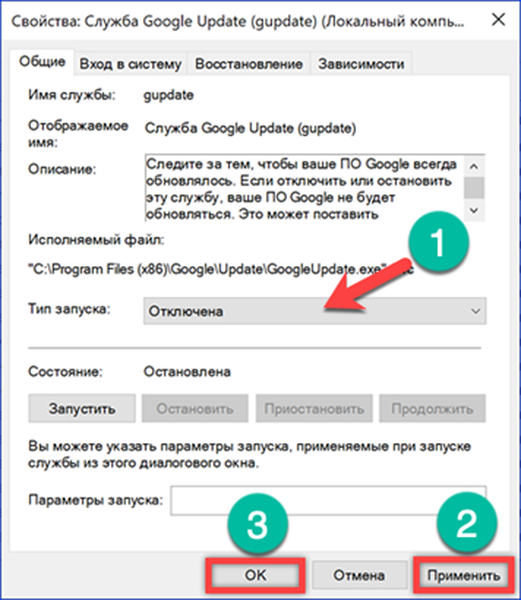
NPAPI активиране
Стъпките в предишните раздели попречиха на Chrome да се свърже със сървърите за актуализиране на Google. Отивайки да си налеем кафе, можете да сте спокойни, че през това време най-новата версия на браузъра няма да бъде инсталирана. Остава само да се даде възможност за поддръжка за NPAPI плъгини.
Отворете браузъра и въведете "chrome: // flags" в адресната лента. Докато пишете, подсказка се показва по-долу и можете да изберете опцията, маркирана в зелено, като преместите курсора към нея. Натиснете Enter, за да отворите страницата с експериментални функции на Chrome..
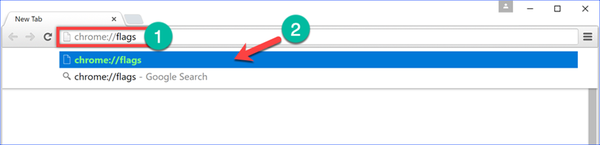
Търсим елемента "Активиране на NPAPI" в общия списък. Всички неактивни функции имат светлосив фон, така че можете да ги различите визуално от вече включените. Кликнете върху хипервръзката под името на елемента.
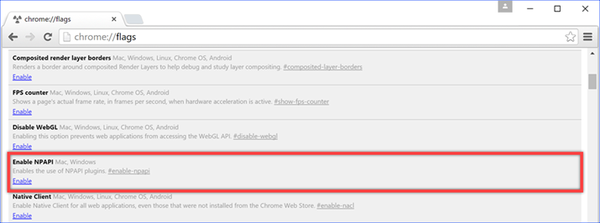
Потвърждение на операцията от потребителя не се изисква. Признак за активиране на поддръжката на плъгин за NPAPI е подмяната на сив фон с бял в избраната точка.
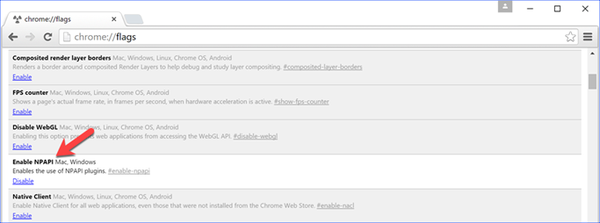
Въведете командата "chrome: // plugins" в адресната лента. Натиснете клавиша Enter, за да отворите страницата с инсталираните разширения. Кликнете върху кръста в десния ъгъл на прозореца на браузъра, до надписа "Детайли".
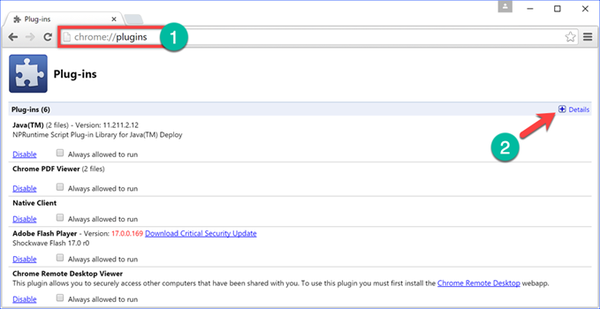
Подробната информация ще бъде разширена в текущия раздел. На екрана се вижда, че плъгинът Java, работещ в Chrome, е от тип NPAPI.
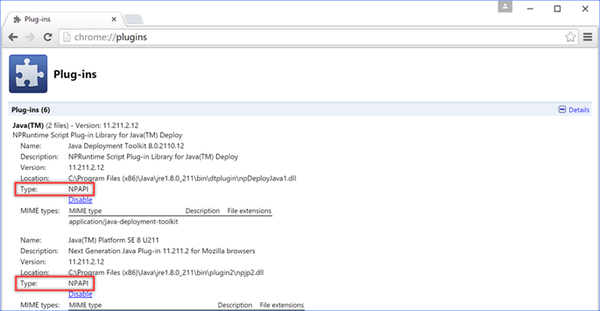
В заключение
Нашите експерти отново припомнят причината разработчиците да се откажат от Netscape технологиите. Уязвимостта, която позволява на приставките да взаимодействат директно със съдържание на уеб страници, позволява злонамерено съдържание да се инжектира директно в кода на браузъра. В резултат на това необходимостта да се работи със остарял софтуер, използващ архитектурата на NPAPI, прави потребителя да изглежда като човек, който ходи под дъжда с сито, вместо с чадър..











