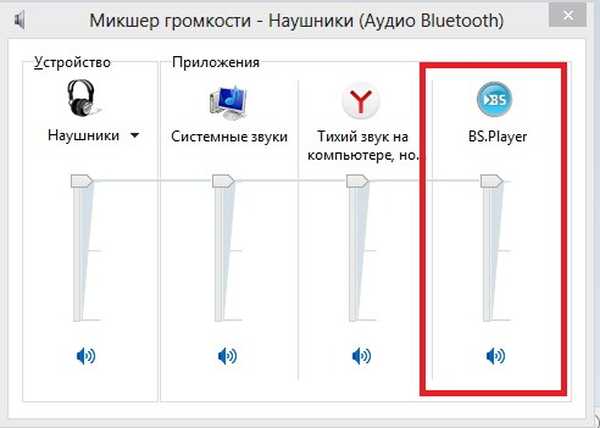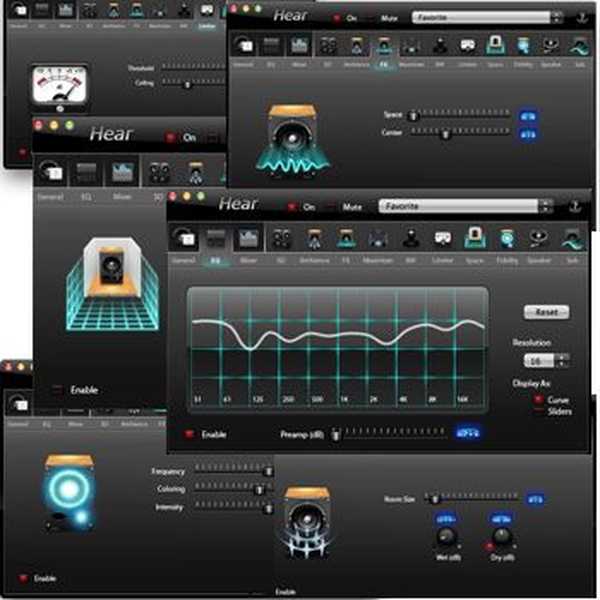Браузърът Chrome, разработен от гиганта за търсене Google, се оказа толкова успешен, че четири години след пускането му стана най-популярен в света. През май 2019 г. той беше инсталиран на 69% от компютрите, докато най-близкият конкурент на Firefox беше само 10%. Дори Microsoft беше принудена изцяло да пренапише кода на собствения си браузър Edge, като взе за основата двигателя Blink. Днес нашите експерти ви казват как да инсталирате Google Chrome на вашия компютър безплатно и да извършите първоначалната настройка..
Изтеглете и инсталирайте Google Chrome
Както се казва в една шега, Microsoft специално добави браузър към операционната система, така че потребителят да може лесно да изтегли достойна замяна за него.
Стартиране Edge и въведете „google.com“ в адресната лента. След като на началната страница на услугата за търсене виждаме изскачащ прозорец с молба да преминете към използване на браузъра Chrome. Кликнете върху „Опитайте“.
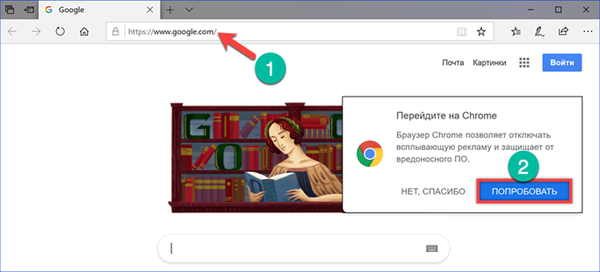
Отваря се нов раздел с описание на функциите на браузъра. Кликнете върху бутона "Изтегляне".
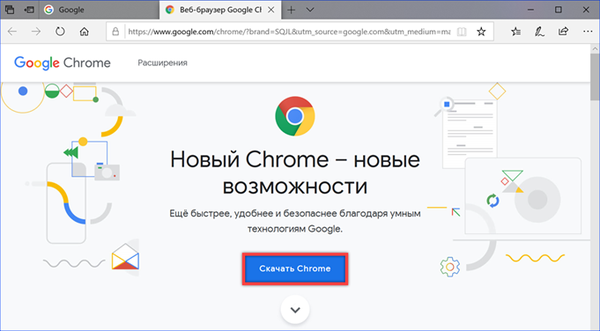
В изскачащия прозорец проверяваме съответствието на битовата дълбочина. Това се отнася главно за собствениците на 32-битови версии на Windows, които 64-битов браузър няма да може да инсталира. Отметката, маркирана с числото „2“, потвърждаващо изпращането на статистически данни за използването и отчетите за сривове, може да бъде премахната. Кликнете върху „Приемане и инсталиране“.
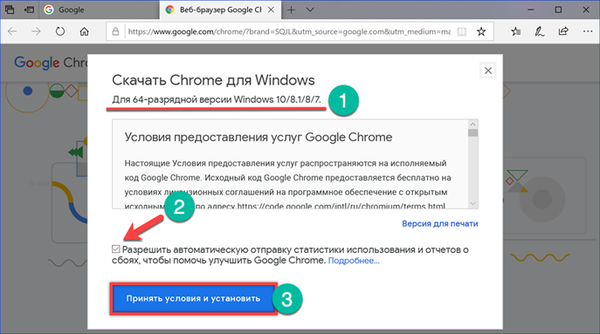
В долната част на браузъра Edge Появява се изскачащ прозорец с опции за действие. Кликнете върху „Запазване“, за да изтеглите инсталатора на вашия компютър.
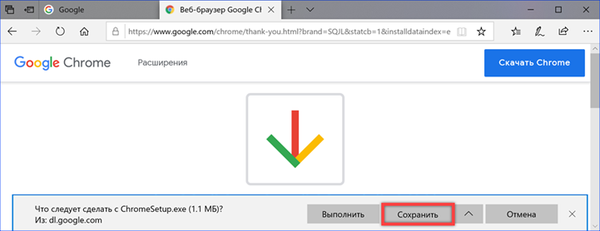
Инсталационният файл е с размер само 1,1 MB, така че изтеглянето отнема не повече от няколко секунди. За да започнете инсталацията незабавно, в диалоговия прозорец за действие изберете "Отваряне на папката".
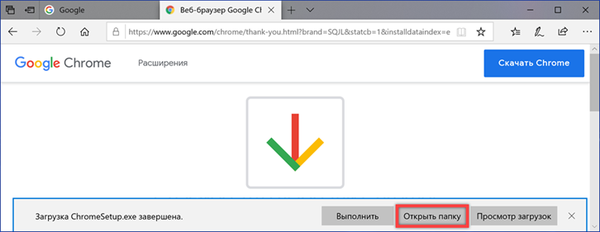
Windows ще отвори директорията за изтегляне. Инсталаторът е показан на екрана със стрелка. Стартирайте го с двойно щракване, като обикновено приложение.
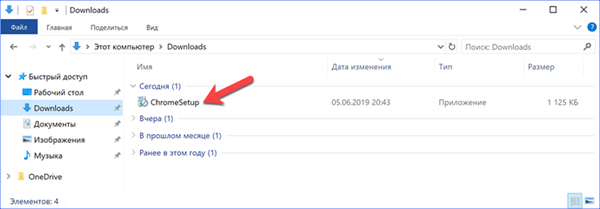
Чакаме зареждане. необходимите компоненти и тяхното инсталиране на компютър.
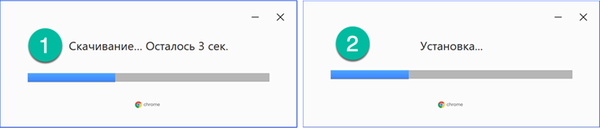
След приключване на тези операции, Chrome стартира автоматично, като отваря страницата за приветствие..
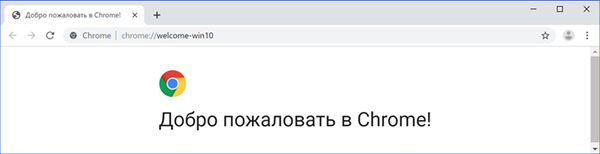
Изтеглете Google Chrome за друг компютър
Браузърът не винаги е инсталиран на компютъра, на който е извършено изтеглянето. Например може да се наложи да изтеглите версия за стара версия на Windows или дори за друга операционна система..
Отворете браузъра на страницата на Chrome и превъртете описанието на функциите. Откриваме секция "Продукти". Избираме елемента, маркиран на екрана с числото "2".
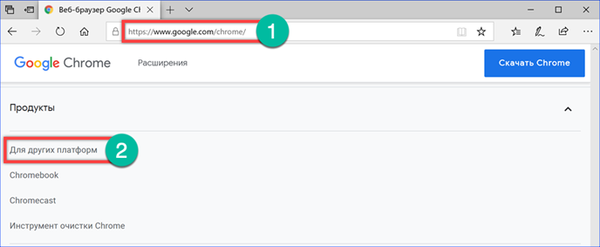
Изскачащ прозорец предоставя връзки към различни опции за изтегляне за Google Chrome. За компютрите те се събират в две групи. Първият включва зареждащ механизъм за 32-битови версии на Windows и инсталационни пакети за други операционни системи. Втората включва остарели и недостатъчно използвани ОС на Microsoft и Apple.
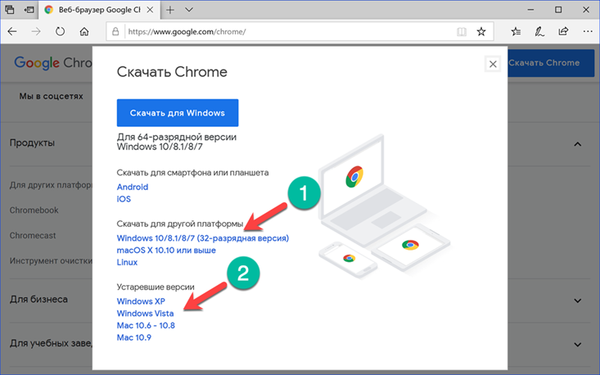
Следният скрийншот показва пример за зареждане на браузър Chrome за Linux. По този начин, използвайки един компютър, можете да получите няколко опции за инсталиране за използване на други компютри..
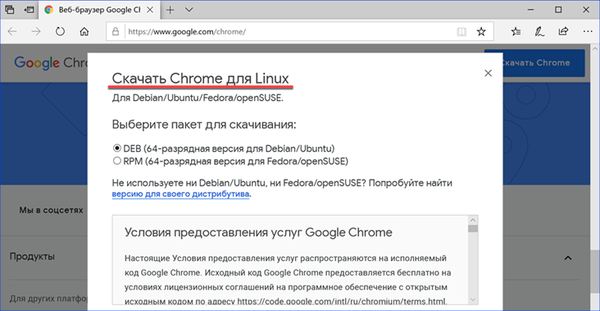
Самостоятелен инсталатор
В допълнение към инсталатора на мрежата, за работата на който ви е необходим Интернет, можете да изтеглите офлайн. С него можете да инсталирате Chrome на компютър, за който например има ограничение за изтегляне на файлове.
Отиваме в браузъра до страницата на Google с алтернативен инсталатор. Външно той не се различава от адреса. Същото описание на функцията и бутон за изтегляне.
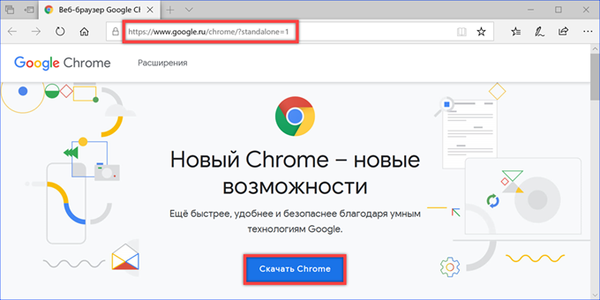
Съгласявайки се с лицензионното споразумение, имайте предвид, че полученият файл има различно име и неговият размер е по-голям от този на онлайн инсталатора.
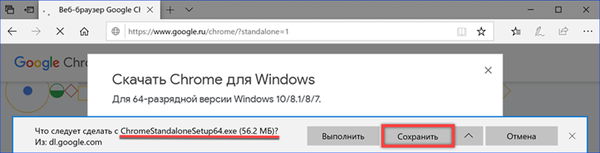
След изтегляне намерете офлайн инсталатора, който се намира в папката "Изтегляния". Файлът, отбелязан със стрелката, може да бъде прехвърлен на друг компютър и инсталиран, дори ако няма интернет връзка.
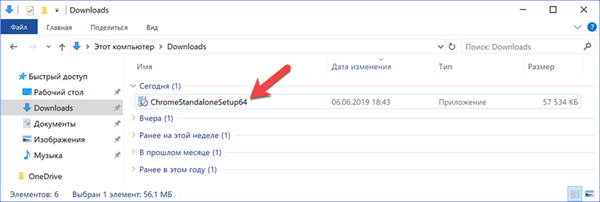
Задаване на браузър Google Chrome по подразбиране
След като инсталира нов браузър, Windows 10 ще продължи да отваря всички външни връзки в Edge. За да предотвратите това, задайте Google Chrome като браузър по подразбиране.
Отваряне на опции операционна система, използваща клавиатурната комбинация "Win + i". Отидете на секцията, подчертана на екрана.
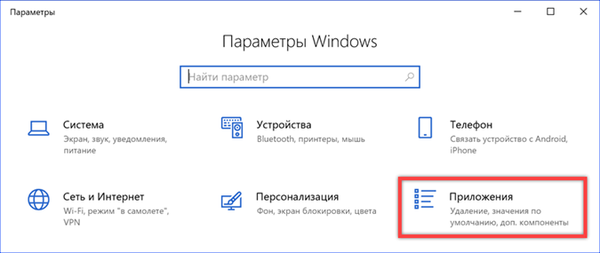
В областта на бързите преходи изберете „Приложения по подразбиранеПревъртете списъка, докато намерим елемента „Уеб браузър“. Кликнете върху иконата на Microsoft Edge, за да се покаже меню. Изберете от списъка с инсталирани браузъри Google Chrome.
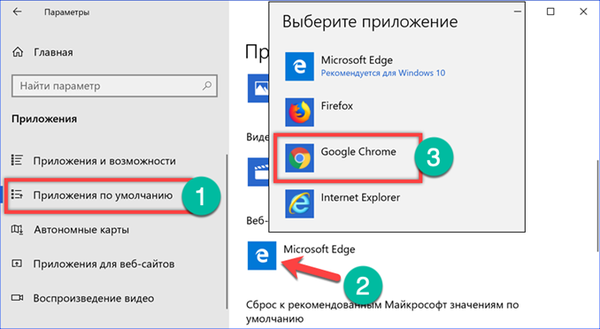
Задавайки браузъра за системата, която тя ще използва по подразбиране, се връщаме към зоната за бърза навигация. Преминаваме към секцията „Приложения за уебсайтове“. Намираме в списъка Microsoft Edge. Поставяме превключвателя, разположен срещу него, в положение "Disabled". Сега всички връзки в програми, водещи към интернет ресурси, ще се отворят в Chrome.
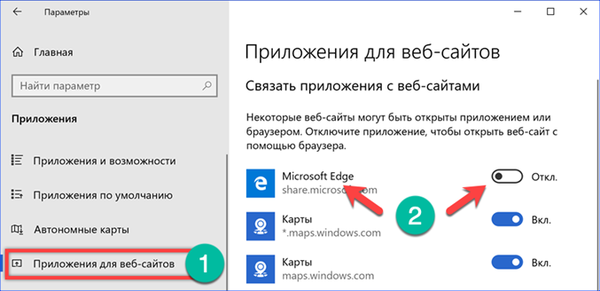
Феновете на минимализма могат, освен извършените операции, да почистят работния плот. Като щракнете с десния бутон върху иконата на Chrome, ние извикваме контекстното меню. В зависимост от предпочитанията, използваме точките за действие, отбелязани на екрана. Използвайки първата, ние фиксираме иконата на браузъра сред „живите“ плочки, а избирайки втората, я поставяме в лентата на задачите на Windows.
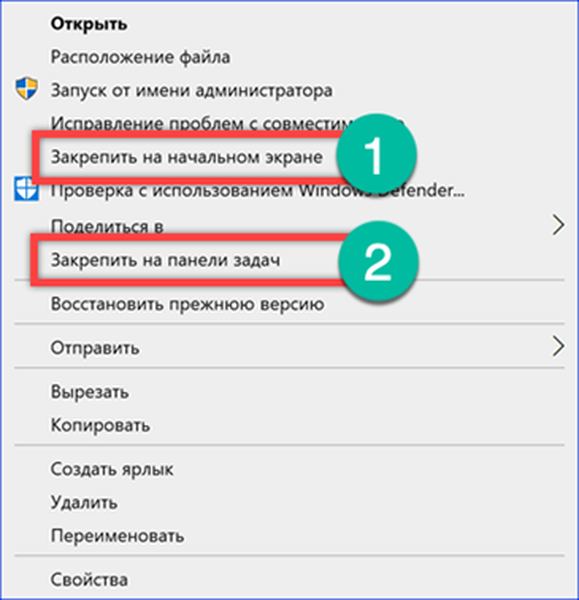
Настройки за търсене
За да използвате напълно браузъра, трябва да конфигурирате услуга за търсене. По подразбиране Chrome го изпълнява в родната си среда на сървърите на Google.
Кликнете върху елипсията вдясно от адресната лента, призовавайки контролното меню. Отворете елемента "Настройки".
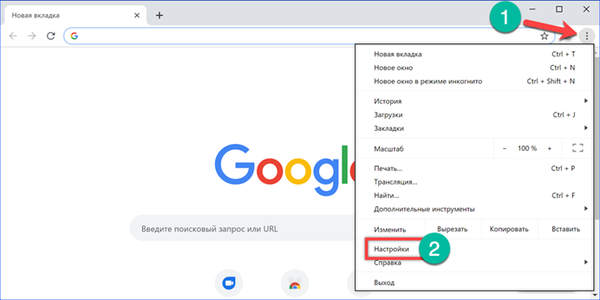
Търсим секцията "Търсачка". В падащото меню, обозначено с числото „1“, изберете страницата, която ще бъде използвана при въвеждане на заявката в адресната лента на браузъра. От предварително зададените настройки по подразбиране само Google и Yandex представляват интерес. Mail.ru и Bing са по-вероятно „за колекцията“. След като решите първия параграф, отворете следващия раздел, маркиран с двойка.
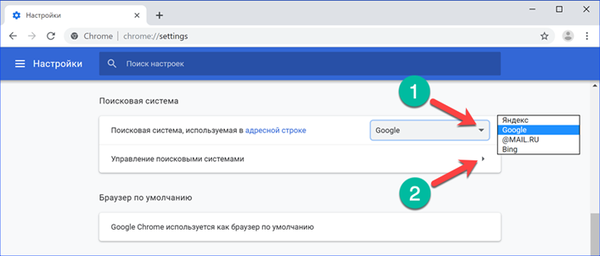
Има и четири варианта за предварително инсталирани търсачки. Срещу всеки елемент кликнете върху елипсата, за да се покаже падащо меню. Ние инсталираме необходимия сайт за използване по подразбиране. С останалите действаме по желание. Бутонът „Добавяне“ ви позволява да изброите собствените си опции в търсачката.
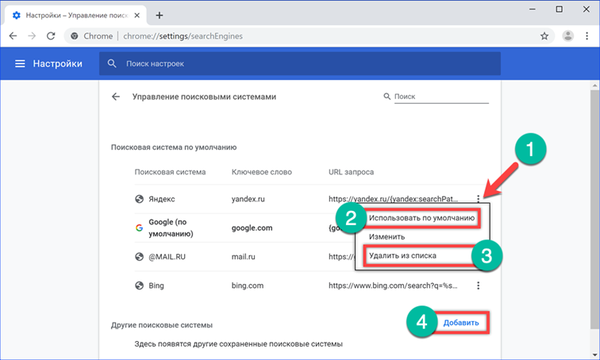
Прехвърляне на отметки в Google Chrome
С течение на времето всеки потребител има собствена колекция от полезни и интересни сайтове, съхранявани в раздели на браузъра. Chrome има възможност да ги импортира. Използвайки го, можете да прехвърляте всички отметки от стария браузър, като същевременно поддържате създадената структура от тематични директории.
Обаждаме се на контролното меню, като щракнете върху елипсата вдясно от адресната лента. В главното поле разгънете секцията „Маркери“. Изберете елемента „Импортиране“ в вложен списък, показан на екрана с числото „3“.
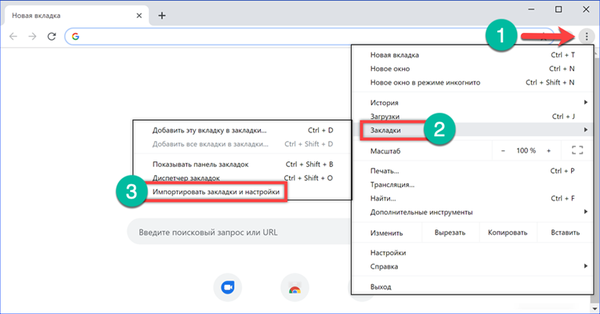
Браузърът ще отиде на страницата с настройки и ще отвори изскачащ диалогов прозорец. Падащият списък съдържа всички браузъри, инсталирани в системата. По подразбиране ще бъдете подканени да мигрирате настройките от Microsoft Edge. Използвайки последния елемент, можете да импортирате отметки от всеки браузър, включително от друг компютър с различна операционна система.
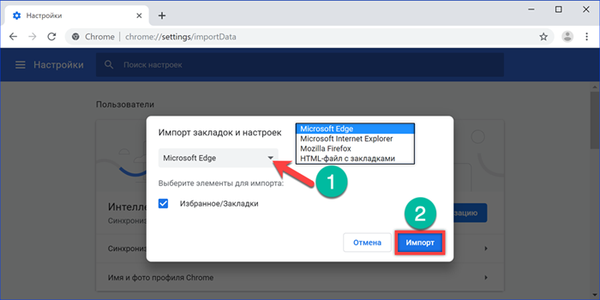
Обмислете процедурата за прехвърляне с помощта на HTML файл. Функцията за експортиране към нея се поддържа от всеки модерен браузър. Изберете импортирането от HTML файла в падащия списък и кликнете върху „Избор“.
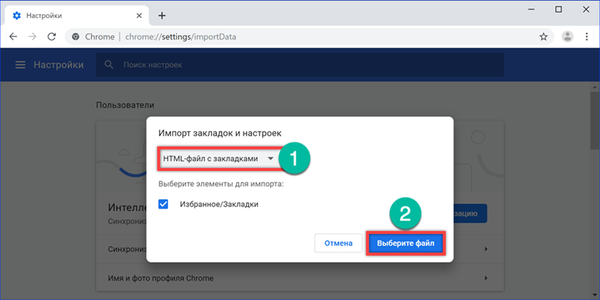
Посочете местоположението на предварително експортирания списък с отметки. Тя може да бъде копирана на компютър с инсталиран Chrome или поставен на свързан външен носител. Кликнете върху бутона "Отвори".
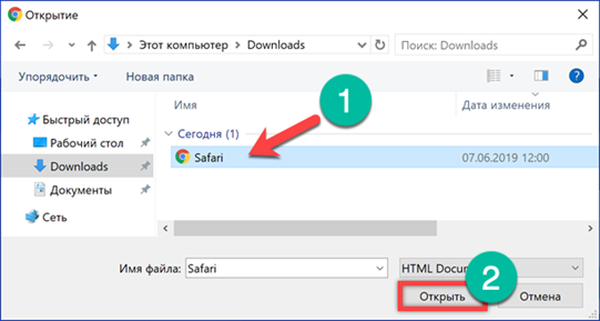
Изскачащ прозорец ще покаже известие, че операцията е завършена успешно. Ако желаете, можете да включите превключвателя, отбелязан с числото "1", така че лентата с отметки да се показва постоянно под адресната лента на браузъра.
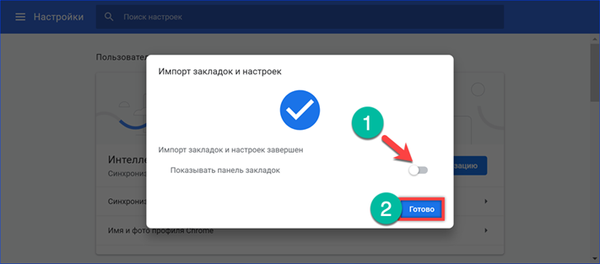
Връзка към профила в Google
Свързването с акаунт в Google не е задължително, Chrome може да се използва без него. В по-голяма степен ще бъде полезно за собствениците на мобилни устройства, базирани на Android. В резултат на прилагането му браузърът, инсталиран на компютъра, ще може да използва екосистемата на Google с облачно съхранение и синхронизация.
Щракваме върху иконата с аватар вдясно от адресната лента, отваряйки падащото меню. Кликнете върху бутона „Активиране на синхронизирането“.
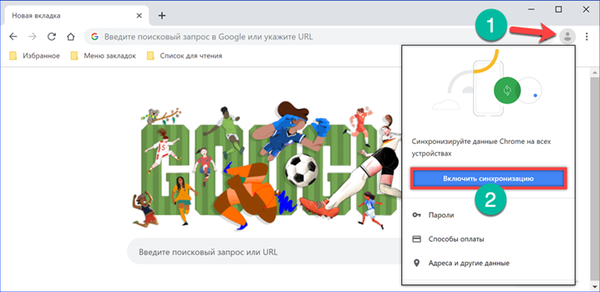
Браузърът ще отвори стандартен прозорец за вход за услугите на Google. Въведете валиден имейл адрес или телефонен номер на Gmail в полето, посочено със стрелката, ако е конфигурирана двуфакторна автентификация. Щракнете върху „Напред. Ако се допусне грешка по време на въвеждане, рамката се маркира в червено и се показва съобщение за несъществуващ имейл или невалиден номер.
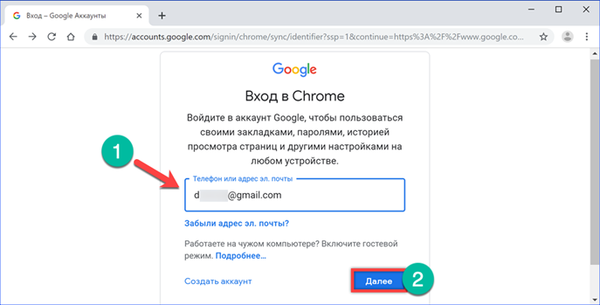
Въвеждаме паролата на пощенския акаунт. Завършваме процедурата за упълномощаване с натискане на бутона "Напред".
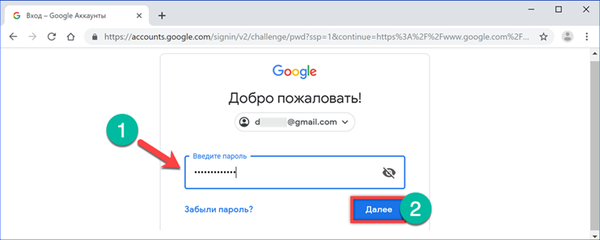
В нов изскачащ прозорец включете синхронизацията. Сега списъкът с отметки и отворените раздели могат да бъдат синхронизирани между компютъра и мобилните устройства.
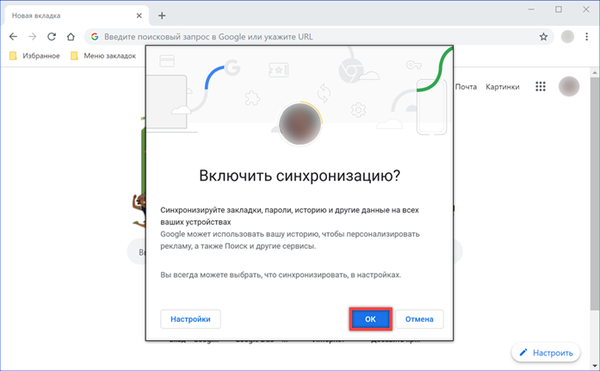
В заключение
В тази статия нашите експерти говориха за опциите за безплатна инсталация на браузър Google Chrome на компютър. Горното описание на първоначалните настройки включва минималния набор, необходим за комфортна работа.