
Инсталирането на програми в Windows 10 понякога може да се провали. Някои се елиминират чрез промяна на настройките, други с допълнителни компоненти. В повечето случаи проблемът се решава сравнително просто. В този материал нашите експерти анализират основните причини, поради които програмите не са инсталирани в Windows 10 и предлагат решения.
Правила за инсталиране на приложения
Наличието на вградения в операционната система на магазина Microsoft Store не повлия съществено на потребителските навици. Много хора предпочитат да инсталират необходимия софтуер по старомодния начин..
Нека се опитаме да заменим браузъра с първоначалните настройки на Windows 10. Когато инсталаторът стартира, прозорецът, показан на екрана, ще се появи. Системата силно препоръчва да използвате Edge, който замени Internet Explorer. За да продължите инсталацията, щракнете върху връзката, подчертана в рамка.
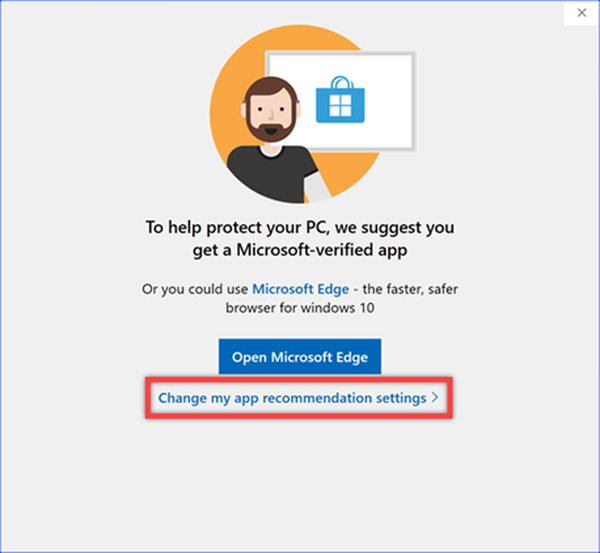
Отваря се секцията Настройки и приложения на Windows. Кликнете върху менюто, посочено със стрелката, отваряйки падащия списък. Изберете елемента „Деактивиране на препоръките за приложения“. След това можете да инсталирате всяко приложение, без да срещате системни предупреждения..
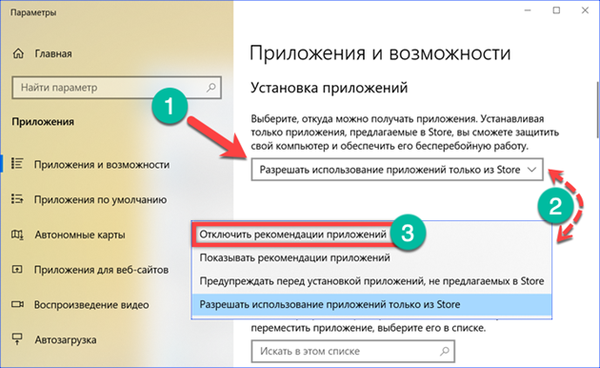
Малко несъответствие
Microsoft не бърза напълно да преведе Windows на 64-битова архитектура. Операционната система все още има версии с различни дълбочини на бита. За начинаещ потребител това може да е проблем при инсталирането на програми..
На уебсайтовете на разработчиците можете да намерите различни опции за инсталатори. Много хора правят двойни версии, съдържащи версии на два бита наведнъж, но има само 64-битови версии. Невъзможно е да инсталирате такава програма на Windows 10 с 32-битова архитектура.
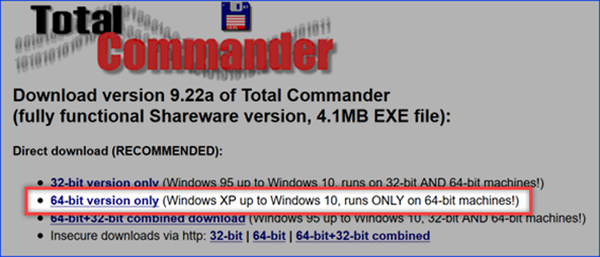
За да не сбъркаме при избора на инсталатора, проверяваме коя версия е инсталирана на компютъра. Отваряме настройките на Windows чрез натискане на клавишите "Win + i". Отидете в секцията "Система".
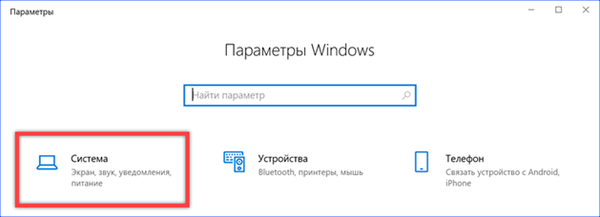
Главната страница предоставя основна информация за компютъра. Дълбочината на бита е посочена в областта, подчертана на екрана..
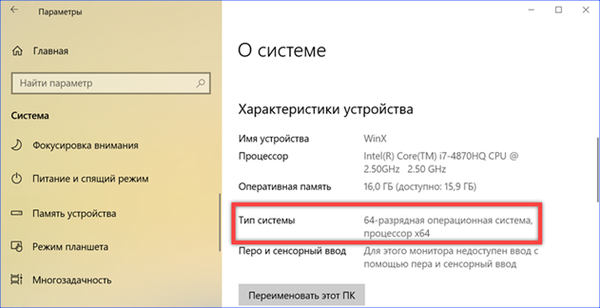
Подобна информация можете да получите в класическия контролен панел. Ние наричаме диалоговия прозорец "Изпълнение" и въвеждаме в текстовото поле "контрол". Натиснете бутона "OK", стартирайки командата.
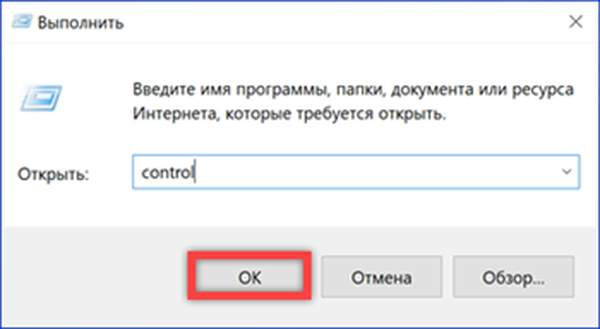
В прозореца на контролния панел, който се отваря, отидете на секцията "Система".
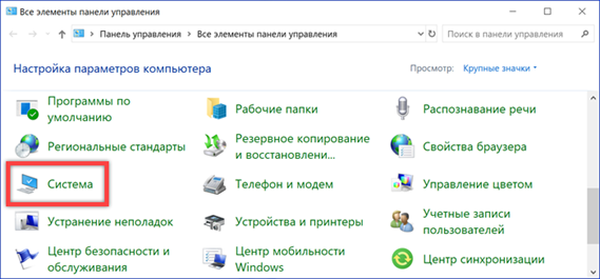
Необходимата информация за дълбочината на бита се подчертава на екрана.
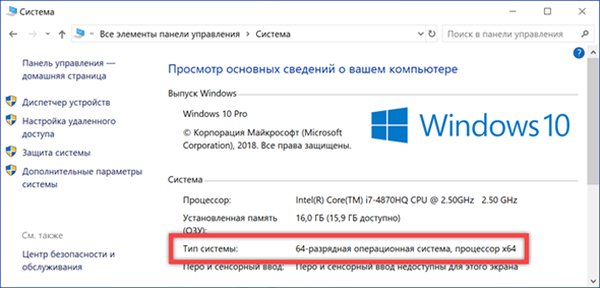
Същите секции съдържат данни за инсталирана RAM и честота на процесора, които могат да бъдат полезни при инсталиране на игри и програми, изискващи хардуерни ресурси.
Липса на свободно пространство
Липсата на свободно дисково пространство може да е една от причините програми да не искат да се инсталират в Windows 10.
Отворете параметрите на ОС и отидете в секцията "Система". В областта на бързите преходи изберете елемент "Памет на устройството". Дясната страна на прозореца схематично показва степента на използване на твърдия диск. На екрана е показано устройството с останалото свободно място от 18,8 GB. Като се има предвид, че някои съвременни игри заемат повече от 40 GB, ще бъде невъзможно да ги инсталирате. Кликнете върху хипервръзката, обозначена с числото „3“, за да видите колко „боклук“ се е натрупал в системата.
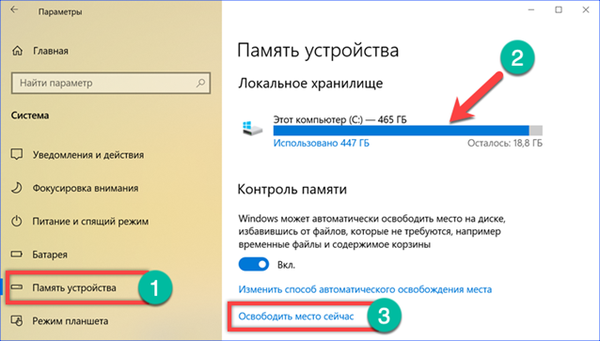
След кратко изчисление Windows предлага да се освободят 3 или повече гигабайта от ненужни файлове. За да наберете изцяло този номер, трябва да зададете отметките, показани със стрелки срещу всички елементи, изброени в списъка. С натискане на бутона, отбелязан на екрана с числото "2", ние активираме процеса на премахване на "боклук".
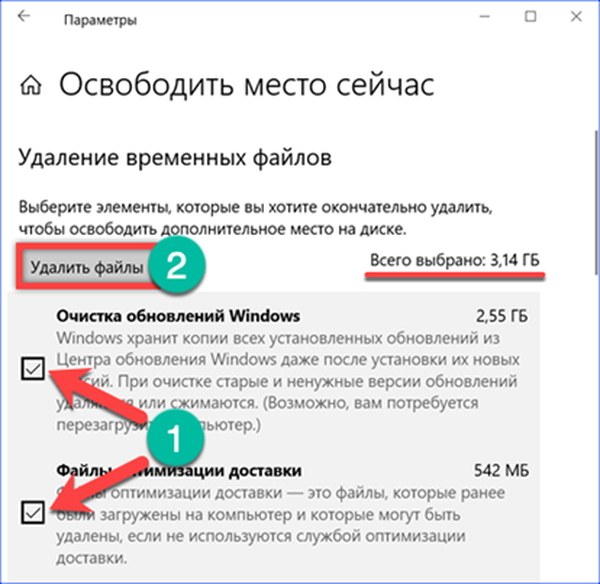
Подобен резултат се постига с помощта на програмата "Почистване на диска" от класическите инструменти на операционната система. Намираме го чрез търсене в менюто "Старт" и го стартираме с административни права.
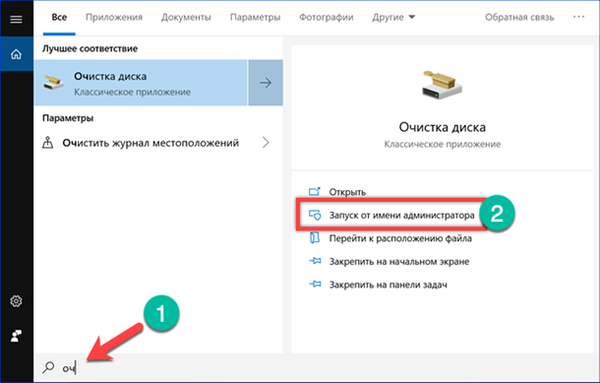
Действията тук са подобни на тези, извършени по-горе. В списъка с файлове отметнете всички налични елементи и кликнете върху „OK“.
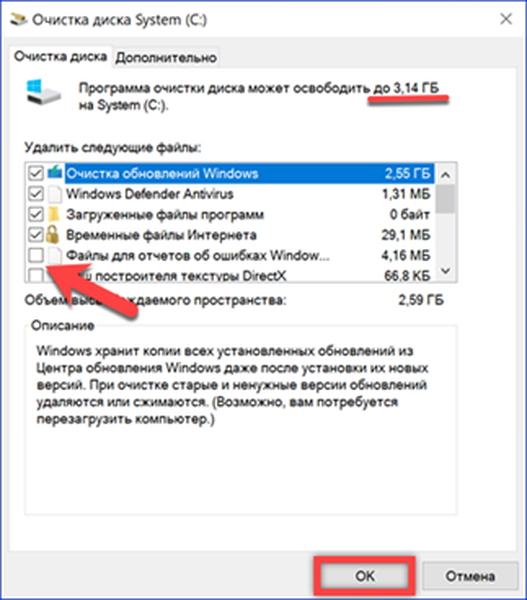
Разбира се, 3 GB няма да играят значителна роля при инсталирането на играта, но за Adobe Photoshop това е достатъчно.
Липса на компоненти на средата за разработка
Много програми изискват динамични библиотеки (файлове с разширение .dll), които са част от инструментите за разработка на Visual C ++ или .NET Framework..
Добре написаният инсталатор автоматично изтегля и инсталира необходимите компоненти. Проблемите започват, когато се използват пресечени сглобки от различни видове. За да проверите наличието на необходимите библиотеки на компютъра, отворете класическия контролен панел. Отворете „Програми и функции“.
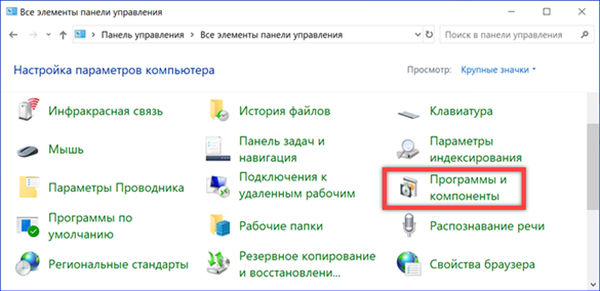
Списъкът на софтуера, инсталиран на компютъра, автоматично изтегля пакетите на Microsoft Visual C ++ Redistributable 2012. Скрийншотът показва правилната опция за инсталиране в 64-битови издания на Windows. За правилната работа на програми в такава система са необходими и двете версии на пакета C ++. Отворете секцията "Включване и изключване на компоненти", посочена със стрелката в областта за бързо прескачане.
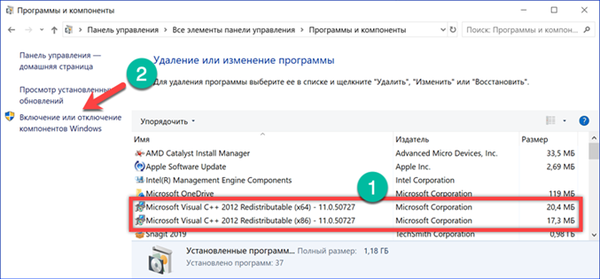
Редовното обновяване на потребителите на Windows може да не се наложи да се притеснявате за наличието на .NET Framework. И в двата събрания на 2018 г. (актуализация на април 1803 г. и актуализация на 1809 г.) тя присъства първоначално, включена в необходимите компоненти на операционната система.
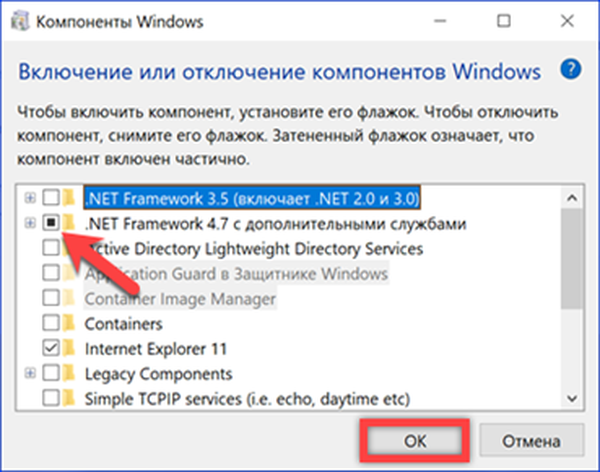
Патчи, пуснати за .NET пакети, се инсталират автоматично на компютъра. Можете да ги намерите в дневника за актуализации на Windows.
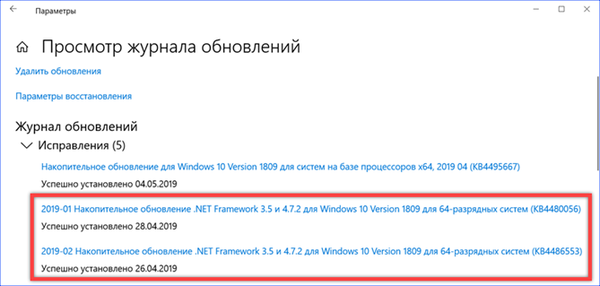
Получаване на най-новите версии
Пакетите за преразпределяне и .NET Framework на Visual C ++ са безплатни. Последните версии винаги могат да бъдат изтеглени от сървърите на Microsoft.
Не е необходимо да инсталирате всички версии, налични за изтегляне. Ако самата инсталационна програма не може да определи кой пакет се нуждае, просто инсталирайте най-новия, Visual C ++ 2017. Инсталаторите за различни размери на бита се намират на страницата за техническа поддръжка на Microsoft. Собствениците на 64-битови версии на Windows ще трябва да изтеглят и инсталират и двете опции.
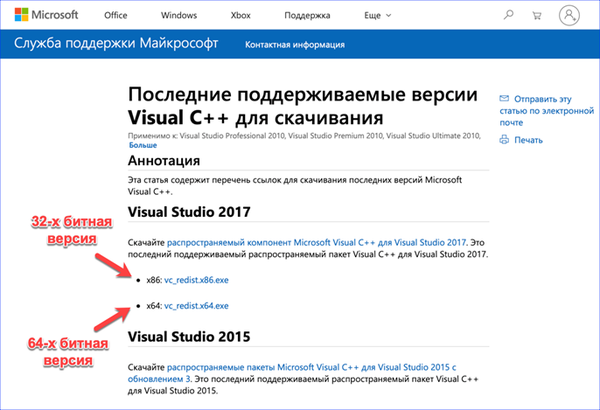
В никакъв случай не трябва да премахвате автоматично инсталираните версии на Visual C ++ от предишни години. Дори и с най-новите пакети на вашия компютър, те може да са необходими за правилното функциониране на приложенията. Ако е необходимо, първо трябва да премахнете напълно всички налични версии и след това да ги инсталирате във възходящ ред от най-младата до най-старата.
Текущата сглобка на .NET Framework може да бъде изтеглена от страницата, посветена на нея. Онлайн инсталаторът на Runtime се изтегля отделно, връзката към която е обозначена с числото "1" и езиковия пакет.
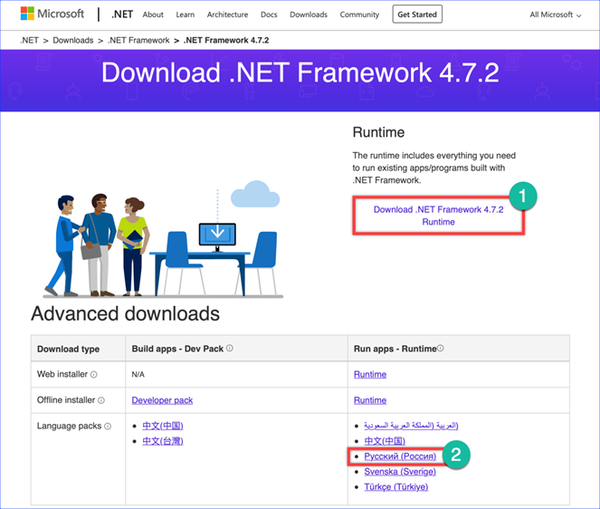
Динамична грешка в библиотеката
Ако компютърът завърши инсталирането на програми с динамична библиотечна грешка, той може да бъде поправен с помощта на вградените инструменти на Windows. Нашите експерти силно обезсърчават изтеглянето на отделни DLL файлове от мрежата за ръчна подмяна. В сайтовете, които ги разпространяват, с голяма степен на вероятност, вместо желаната динамична библиотека, можете да получите приложение за вируси, прикрито като него.
За да използваме инструмента за проверка и възстановяване на системни файлове (SFC или System File Checker), използваме командния ред. Отворете разширеното меню на бутона "Старт". Изпълнение на PowerShell в режим на административни привилегии.
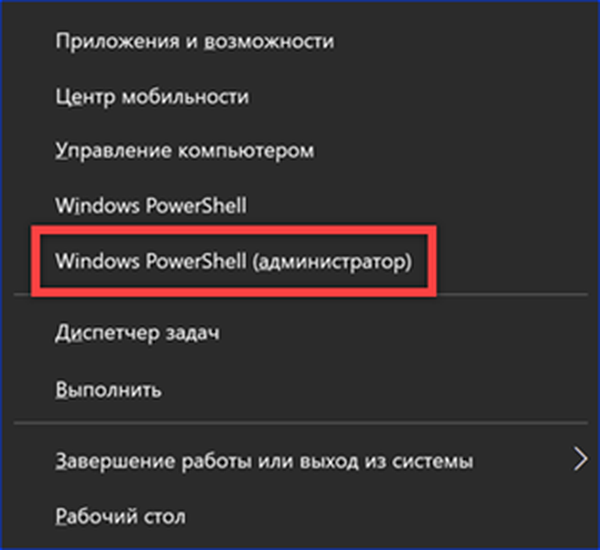
Въведете командата "sfc / scannow" и натиснете клавиша за въвеждане. Windows ще сканира системни файлове, които включват динамични библиотеки, и ако бъдат повредени, автоматично ще ги възстанови.

Ако по някаква причина инструментът за възстановяване не се стартира, ще използваме инструментариума DISM (Deployment Image Servising and Management). „Система за поддръжка, внедряване и управление на Windows“ ви позволява да проверите средата за възстановяване на операционната система за грешки. Коригирането на идентифицираните проблеми се извършва чрез замяна на повредените версии на библиотеките с техните текущи версии от Центъра за актуализации. Стартирайки PowerShell в режим с повишени привилегии, въведете командата "DISM / Online / Cleanup-Image / RestoreHealth". Натиснете клавиша за въвеждане и изчакайте, докато лентата за напредък, посочена със стрелката, достигне 100%.
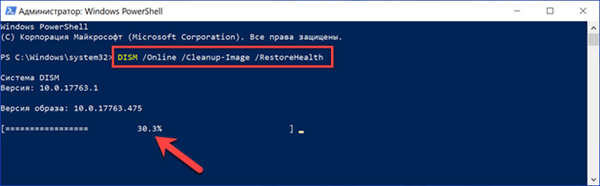
След края на DISM трябва да рестартирате компютъра и да стартирате отново инструмента за проверка и възстановяване.
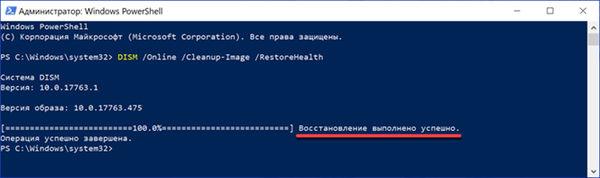
Заключване на инсталацията
Някои програми могат да бъдат блокирани от системата, например, тъй като разработчикът няма цифров подпис на Microsoft. В този случай трябва да сте напълно сигурни в целесъобразността на инсталирането на такъв софтуер. Ако съществува такава нужда и програмата е получена от надежден източник, заключването може да бъде временно деактивирано.
Отворете системните параметри и отидете на секцията, маркирана на екрана.
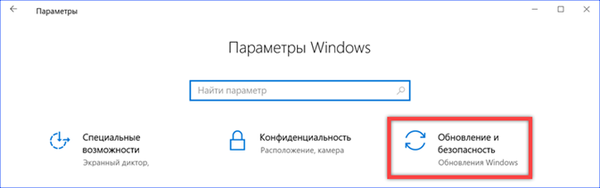
В областта за бърза навигация изберете „Защита на Windows“. В общия списък намираме елемента „Защита срещу вируси и заплахи“ и го отваряме.
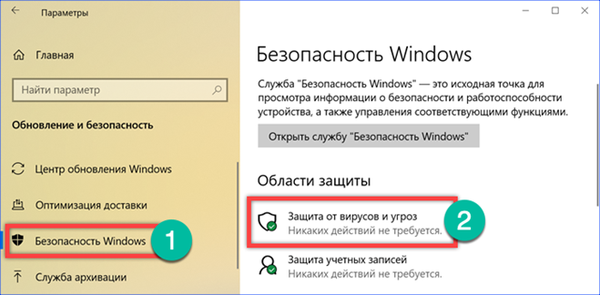
Преминаваме към областта за управление на параметрите и кликваме върху хипервръзката, избрана от кадъра.
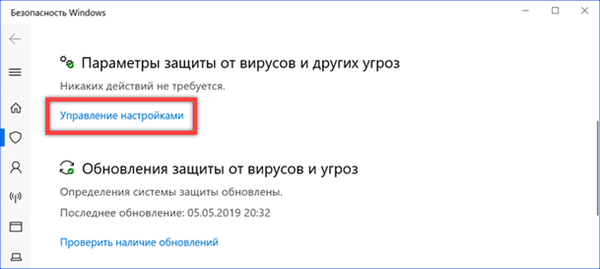
Превключвателите, маркирани със стрелки, се задават в положение "Изключено", като по този начин спира локалната и облачната защита на компютъра.
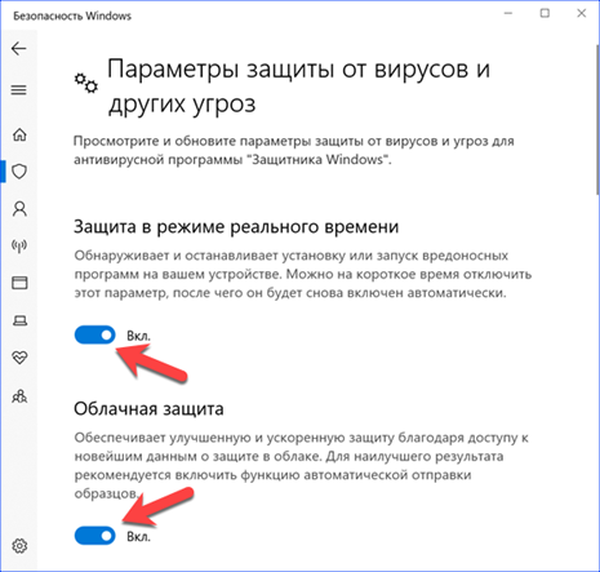
Отидете на класическия контролен панел. Отворете раздела "Потребителски акаунти".
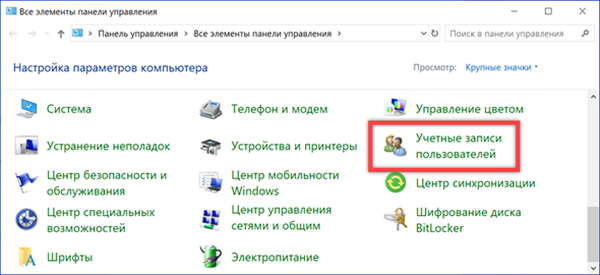
Кликнете върху последната хипервръзка в списъка, рамката, подчертана на екрана.
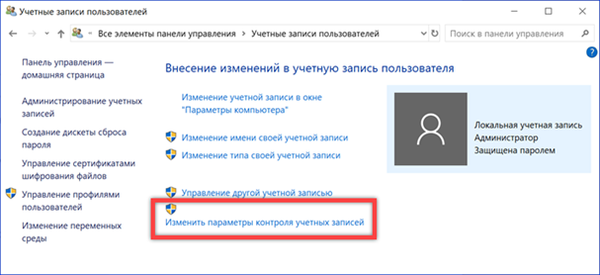
Преместете плъзгача, обозначен със стрелката, в най-ниското положение. Приложете промените, като кликнете върху „OK“.
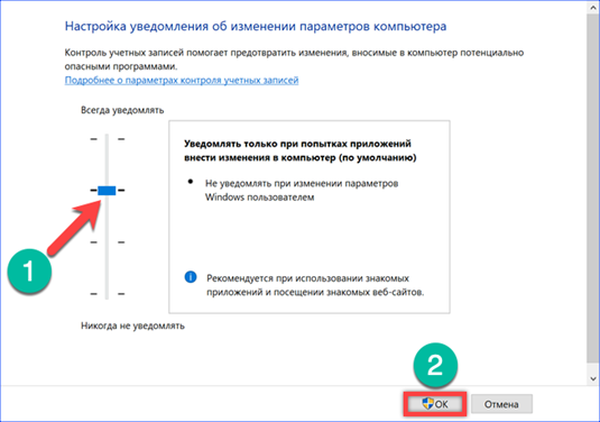
Инсталирайки необходимата програма, извършваме описаните действия в обратен ред. Включете контрола на потребителите и антивирусната защита.
В заключение
Невъзможно е да се предвидят всички възможни проблеми, но препоръките на нашите експерти ни позволяват да се справим с най-често срещаната и да инсталираме необходимата програма на компютъра..











