
Почти всяка съвременна услуга в една или друга степен изисква интернет връзка. Именно този факт прави проблемите с работата на мрежата едни от най-неприятните за потребителите. Нашите експерти ви казват как да поправите грешката „Wireless - Disabled“, която не ви позволява да използвате Wi-Fi..
Проверка на състоянието на Wi-Fi модула
Стъпка # 1 за разрешаване на грешката - Wireless - Disabled.
По принцип потребителят е изправен пред следната картина. В системната област иконата на Wi-Fi е неактивна и е маркирана с кръст в червен кръг. Щраквайки върху него, за да видите списък с наличните мрежи, намираме надпис „Безжична мрежа - деактивиран“. Виртуалните бутони „Wi-Fi“ и „Airplane Mode“, разположени под него, не са осветени или са неактивни.
Сблъсквайки се с описания проблем на първо място, трябва да проверите дали безжичният модул е включен. Щракнете върху хипервръзката, посочена от стрелката на екрана. Това ще ни отведе до секцията „Мрежа и интернет“ в настройките на Windows..
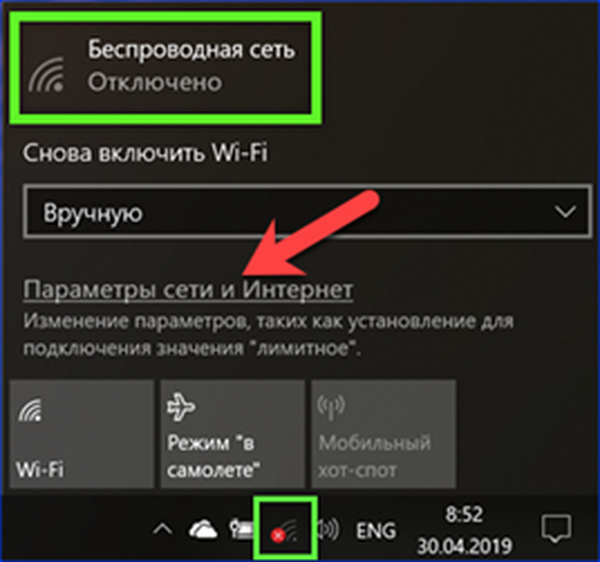
На панела за бърз достъп изберете "Wi-Fi". В дясната част на прозореца обърнете внимание на състоянието на превключвателя. Ако е в положението, показано на екрана, включете го.
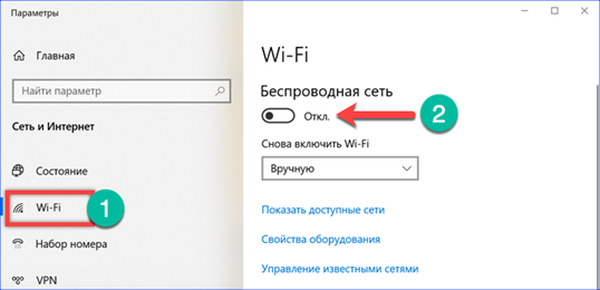
Разработчиците и дизайнерите на компютърна техника често имат неограничено въображение. Ето защо, ако включването на софтуерния превключвател не помогна, струва си да разгледате по-отблизо кутията на клавиатурата и лаптопа. Снимката по-долу показва една от възможните опции за поставяне на бутона за захранване на безжичния модул. За да го активирате, трябва едновременно да натиснете "Fn" и "F3". Функционалният бутон на горния ред може да варира в зависимост от марката и модела на лаптопа..

Някои производители предоставят специален физически бутон за управление на Wi-Fi модула. Обикновено тя се намира над клавиатурата в десния или левия ъгъл и може да бъде оборудвана с LED подсветка.
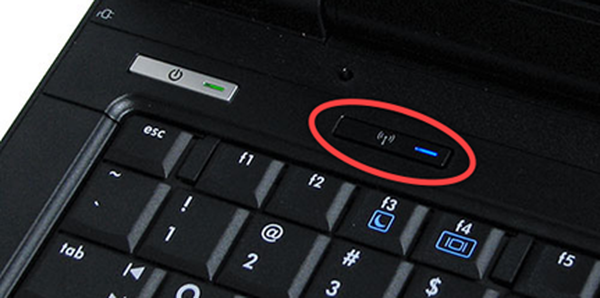
Има модели, оборудвани с двупозиционен превключвател на предните страни на кутията. Обикновено те са етикетирани "Безжична", "Wi-Fi" или икона с антена. По желание може да се използва индикатор за състояние или индикатор за положение „ON / OFF“..

отстраняване на проблеми
Стъпка №2 за разрешаване на грешката - Wireless - Disabled.
Ако манипулациите не върнаха възможността за свързване към безжична мрежа, ще използваме вградения диагностичен инструмент.
Ние наричаме диалоговия прозорец "Изпълнение", като натискаме клавишната комбинация "Win + R". Въвеждаме в текстовото поле "ncpa.cpl". Щракнете върху „OK“, за да започнете изпълнението на въведената команда.
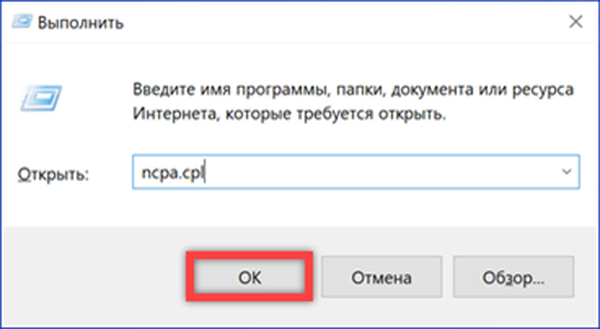
Отваря се разделът „Мрежови връзки“ на класическия контролен панел на Windows. Наличието на безжична икона вече е добър знак. Това означава, че Wi-Fi адаптерът се разпознава от системата. Червен X на него показва проблем с връзката. Кликнете върху иконата с десния бутон на мишката, като извикате контекстното меню.
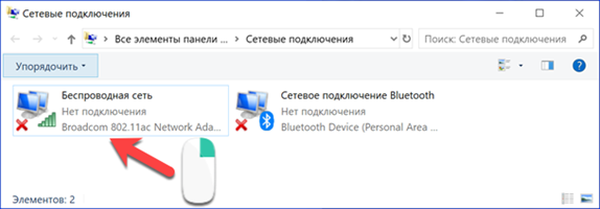
Изберете елемент "Диагностика".
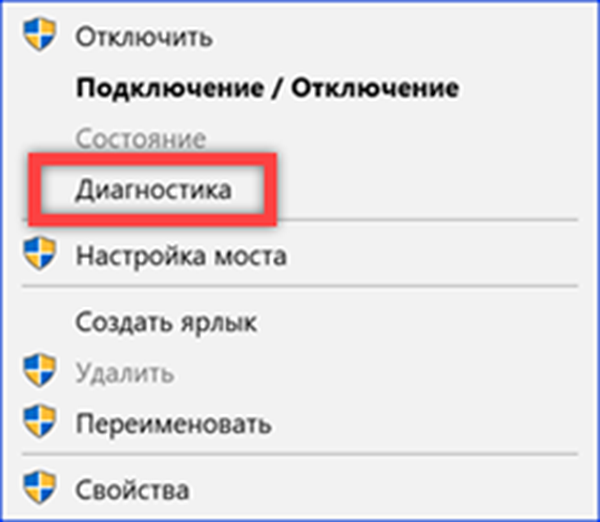
Съветникът за отстраняване на проблеми стартира и събира информация за състоянието на мрежовите връзки. Съгласни сме с предложената опция и оставяме системата да се опита да разреши съществуващите неизправности в оборудването самостоятелно.
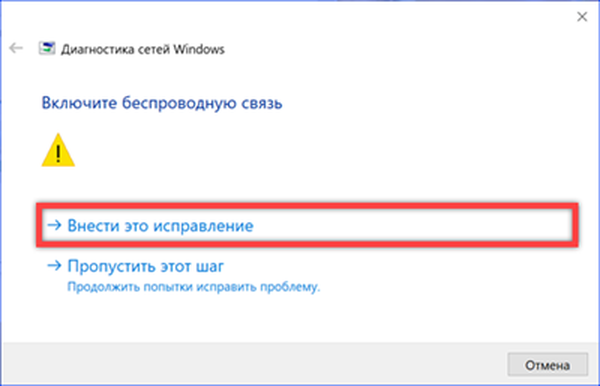
За някои проблеми съветникът за диагностика на Windows може да намери решение и да отстрани проблема. Във всеки случай работата му ще завърши с доклад за резултатите.
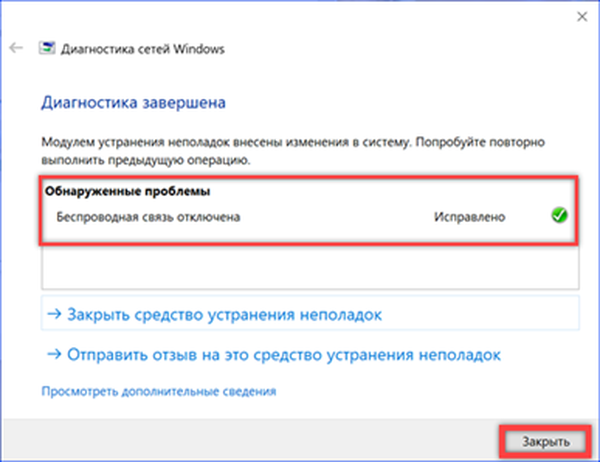
Преинсталиране на драйвера
Стъпка # 3 за разрешаване на грешката - Wireless - Disabled.
В случаите, когато горните стъпки не дават желания резултат, проверяваме състоянието на драйверите на устройството за безжична мрежа.
Ние наричаме разширеното меню на бутона "Старт", използвайки комбинацията от клавиши "Win + X". Отворете елемента, маркиран на екрана.
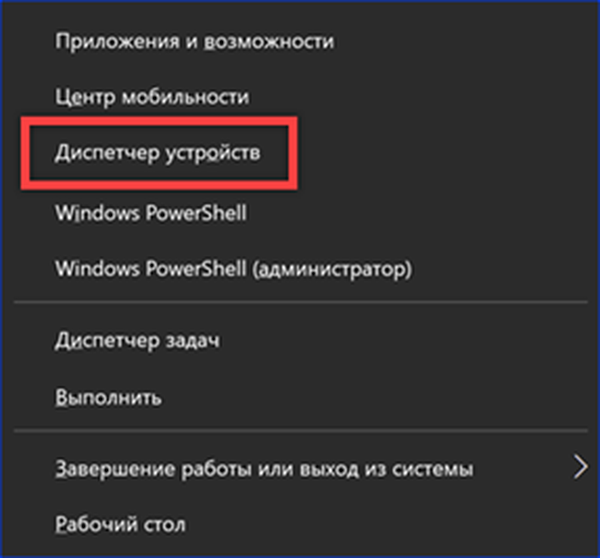
В диспечера на устройства разгънете съдържанието на секцията, показана със стрелката. Няма единен стандарт за имената, така че намираме адаптер, в името на който е упоменато „Wireless“ или „802.11“. Извикваме контекстното меню за него и отваряме елемента "Свойства".
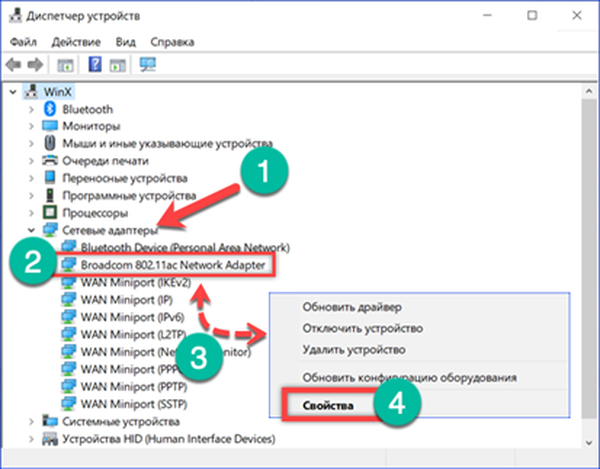
Превключете към раздела „Драйвер“. Използвайте бутона, маркиран с двойка, за да извършите актуализацията. Ако версията на драйвера наскоро се е променила на нова, опцията "Отмяна", показана със стрелката, става активна. Ако проблемът с връзката се появи след актуализацията, можете да го използвате, за да се върнете към старата, стабилна версия на софтуера.
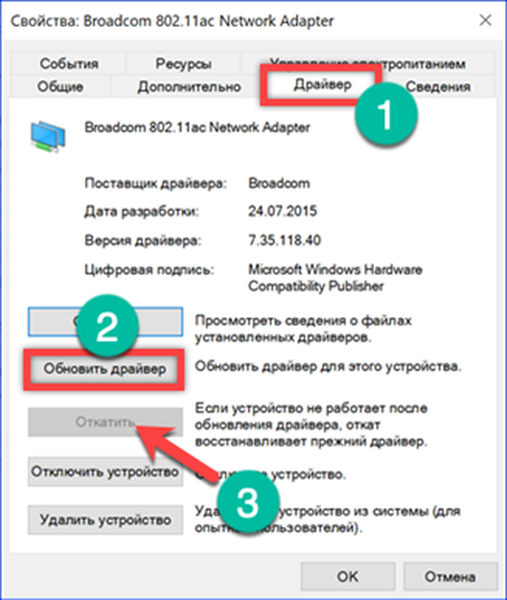
За да актуализирате, изберете автоматично търсене. Ако с лаптопа е бил доставен допълнителен диск със софтуер, вие също трябва да го използвате. Клавишните комбинации с бутона Fn и някои физически превключватели може да не работят без драйвери на производителя.
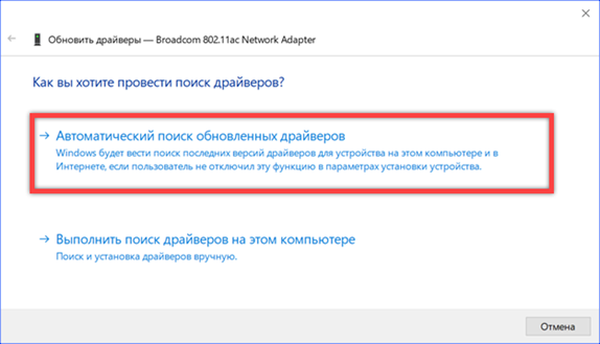
Ако проблемът беше неизправност на софтуера, тогава актуализацията трябва да го отстрани. За да сте сигурни, че всички промени са приложени към операционната система, компютърът трябва да се рестартира.
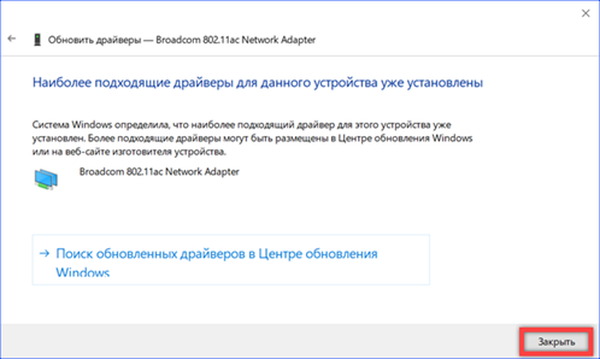
Софтуерно премахване на адаптер
Стъпка # 4 за разрешаване на грешката - Wireless - Disabled.
Липсата на безжична връзка може да бъде причинена от неправилни настройки на адаптера. Тъй като зададените от потребителя параметри не се нулират при актуализиране на софтуера, подмяната на драйвери може да не доведе до желания резултат.
Отворете отново мениджъра на устройства. Намираме мрежовия адаптер и извикваме контекстното меню за него. Изберете елемент "Премахване на устройството".
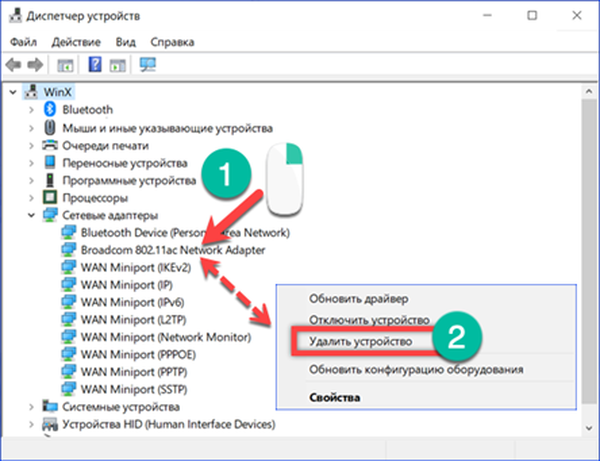
Преди да извърши указаното действие, Windows ще поиска потвърждение. Натиснете бутона, маркиран с рамка. Заедно с устройството зададените параметри за работа ще бъдат изтрити.
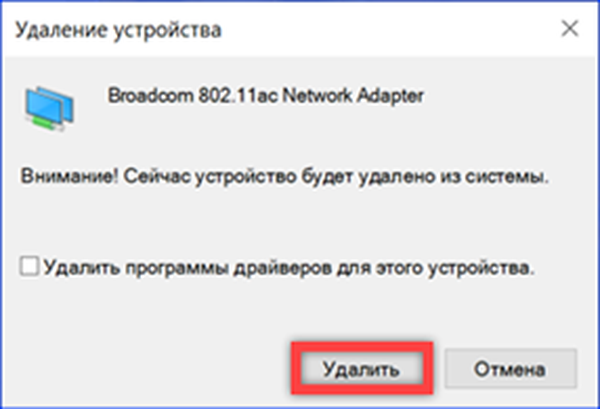
Ние се уверяваме, че в списъка на мрежовите адаптери вече няма безжичен модул. Рестартираме компютъра по обичайния начин. В момента на стартиране, дори преди потребителят да влезе, операционната система ще открие липсващото устройство и ще го възстанови, като инсталира драйвера от локалното хранилище. Тъй като настройките на адаптера се връщат към първоначалните в резултат на тази операция, грешката "Безжично - изключено" трябва да изчезне.
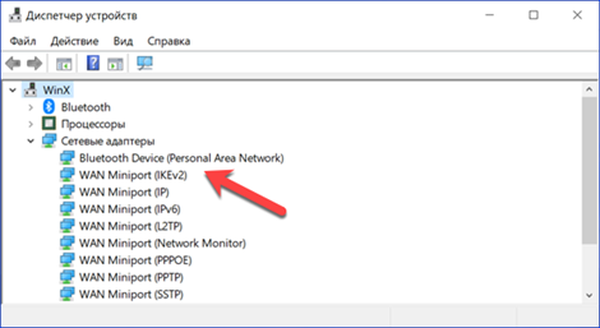
Проверете WLAN услугата
Стъпка # 5 за разрешаване на грешката - Wireless - Disabled.
За управлението на безжичните връзки, които включват Wi-Fi и Bluetooth, Windows отговаря за услугата за автоматично конфигуриране на WLAN. Ако е деактивирана по някаква причина, всички предишни действия няма да имат резултат..
Обадете се на диалоговия прозорец "Изпълнение" с пряк път "Win + R". Въвеждаме текстовото поле "services.msc" и кликваме върху "OK".
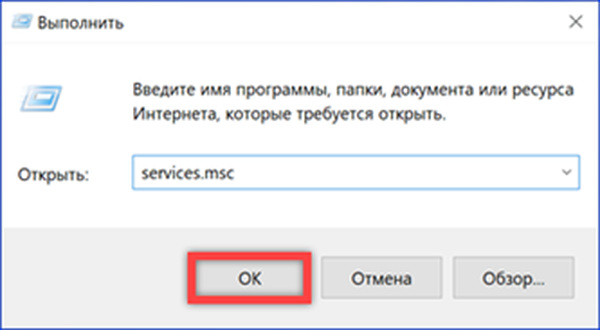
В резултат на изпълнение на въведената команда ще се отвори раздел на конзолата MMC, предназначен за управление на системни услуги. Намираме услугата за автоматично конфигуриране на WLAN, показана на екрана в списъка. Обадете се в контекстното меню за него.

Дори ако откритата услуга има статус „Работещ“, по-добре е да я рестартирате. След това отворете елемента "Свойства" и променете някои параметри.
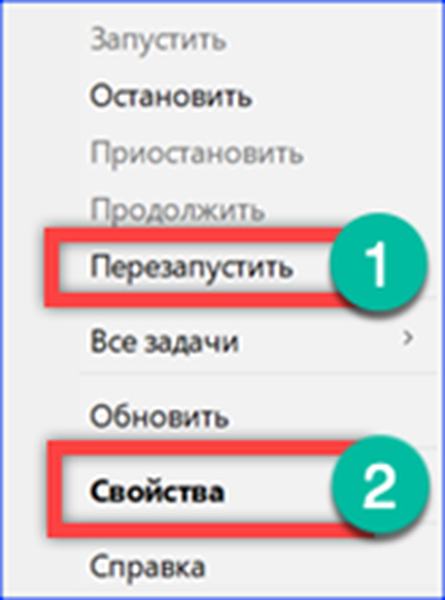
На главния раздел проверете типа на старта. В стрелката, посочена със стрелката, трябва да се избере „Автоматично“. Ако услугата е била спряна, промяна на стартовия тип, стартирайте отново.
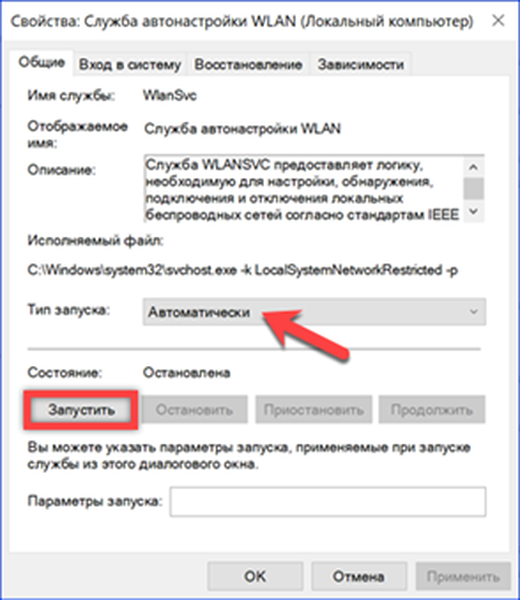
Превключете към раздела Възстановяване. На екрана са показани настройките по подразбиране. Променяме компютърното действие, извършено след втория отказ. Използвайки падащото меню, отбелязано със стрелка, задайте стойността на "Рестартиране". По този начин, когато възникне софтуерна повреда, услугата AutoConfiguration няма да се изключи и ще изчака компютърът да се рестартира, за да се рестартира. Ако желаете, можете също да промените времето за чакане за автоматично рестартиране на услугата, като го намалите от две на една минута.
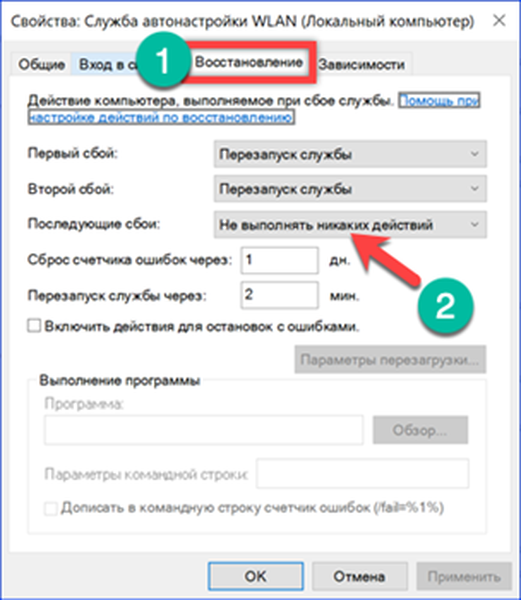
В заключение
Стъпка # 1 за разрешаване на грешката - Wireless - Disabled
Методите, описани в тази статия, не само ще елиминират грешката „Безжично - изключено“, която се появява в Windows 10, но и ще избегнат появата му в бъдеще.











