
Появата на грешката "Неопределена мрежа" в Windows 10 е резултат от различни причини, включително проблеми с доставчика. От страна на потребителя, това може да бъде причинено от проблеми с рутера или неправилни настройки на мрежовия адаптер. В тази статия нашите експерти говорят за начините за разрешаване на грешката "Неопределена мрежа" на компютъра..
Диагноза на неизправност
Изправен пред въпросния проблем, потребителят вижда следната картина. В системната област върху иконата за връзка се появява жълт триъгълник с удивителен знак. Под името на мрежата в общия списък на наличните се показва съобщението: „Няма интернет връзка, защитена“.
Кликнете върху показаната със стрелката хипервръзка, за да отидете в секцията с мрежови настройки на Windows..
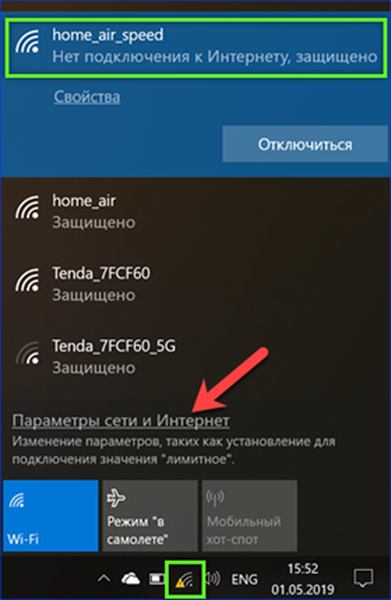
На главната страница виждаме стилизирана карта на мрежата и съобщение за липсата на достъп до Интернет. Кликнете върху бутона, маркиран от рамката, като стартирате модула за отстраняване на неизправности.
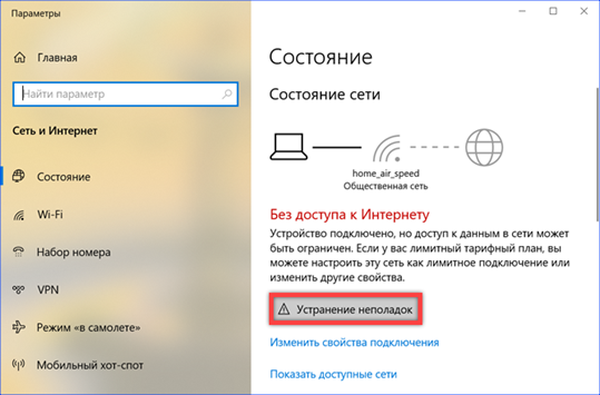
Той може да се справи само с най-очевидните проблеми, но без да знае причините, можете да го използвате като първа помощ. Ако модулът успя да диагностицира причината за неизправността, следвайте инструкциите, които се появяват, и ако не, затворете я.
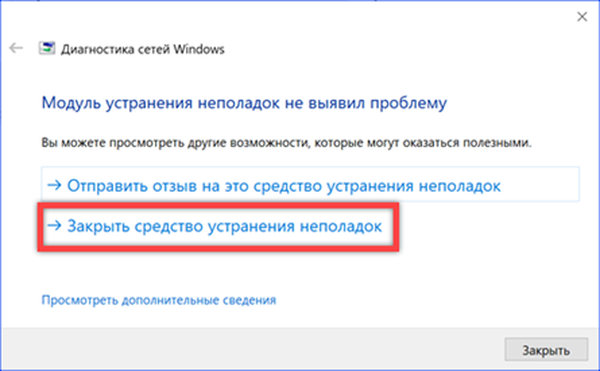
Преди да продължите към следващите стъпки, уверете се, че проблемът не е в рутера. Проверяваме способността за свързване към мрежата от смартфон или таблет. Ако няма достъп от мобилни устройства, рестартирайте рутера и тествайте връзката отново.
Проверка на TCP / IP протокол
След като се уверите, че причината за грешката се крие в компютъра, проверете настройките на основния интернет протокол.
Ние наричаме диалоговия прозорец "Изпълнение", използвайки клавишната комбинация "Win + R". Въвеждаме текстовото поле "ncpa.cpl" и натискаме "OK".
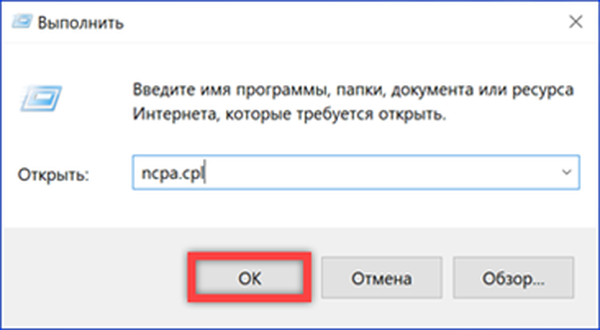
Отваря се прозорецът за мрежова връзка. Безжичната мрежа изглежда като неидентифицирана. Изберете го и щракнете с десния бутон, за да извикате контекстното меню. Отидете на продукта, обозначен с числото "2".
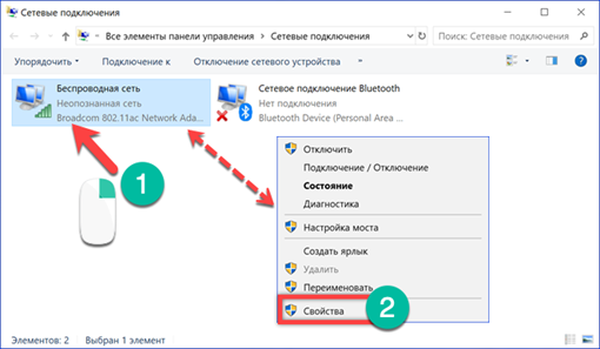
Прозорецът за свойствата показва компонентите, услугите и протоколите на Windows, използвани от безжичния адаптер при свързване към Интернет. Изберете TCP / IPv4, посочен от стрелката на екрана. Вляво от него, пред името, трябва да има кърлеж. По този начин е посочено, че той не е просто инсталиран, а се използва при свързване. Отсъствието му може да доведе до грешката "Неидентифицирана мрежа." След като се справихте със състоянието на основния интернет протокол, кликнете върху бутона "Свойства".
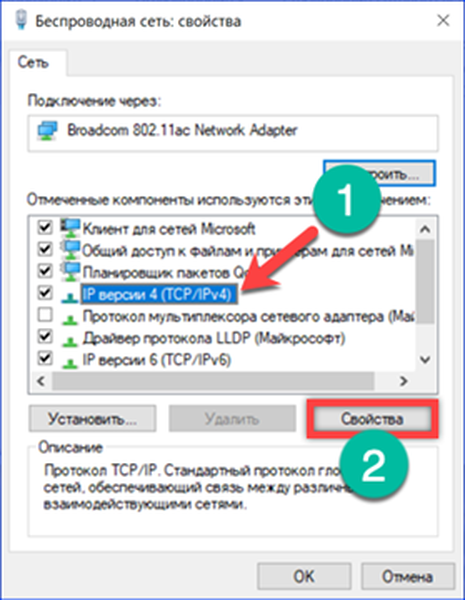
Две опции са налични в прозореца за настройки на TCP / IP. С автоматично получаване на адреса или със статично зададен IP. Повечето частни мрежи използват първата опция. Рутерът разпространява адреси от посочения диапазон към всички свързани и тествани устройства. Вторият вариант е много по-рядко срещан. На рутера, за всяко устройство, се регистрира собственият му IP и връзката винаги се осъществява с един и същ адрес. Когато използваният метод на местоназначение е неизвестен, първо задайте настройките, както в първата екранна снимка. Ако грешката продължава, опитайте да настроите IP ръчно. Екранното число 2 показва опцията за попълване на параметрите за статичен адрес. В полето на основния шлюз се посочва IP на рутера, което може да бъде намерено в неговия случай. По подразбиране са 192.168.1.1 или 192.168.0.1. Маската на подмрежата се попълва автоматично. Първите три групи числа в IP на компютъра трябва да съвпадат с основния шлюз. Последните цифри ще трябва да бъдат изчислени емпирично. Устройството винаги е заето за рутера, добавяме към него общия брой устройства, свързани към безжичната мрежа (смартфони, таблети, телевизори). От получената стойност можете да започнете да подреждате комбинации. За DNS е най-добре да използвате обществени сървъри на Google (8.8.8.8 и 8.8.4.4) или Yandex, показани на екрана.
Присвояване на нов мрежов адрес
В някои случаи грешката „Неразпозната мрежа“ може да бъде разрешена чрез принуждаване на безжичния адаптер да назначи произволен MAC адрес.
Повтаряме първите две стъпки, описани в предишния раздел. Стигаме до свойствата на текущата връзка в класическия панел за настройки на операционната система. Щракнете върху бутона, маркиран на екрана, отваряйки настройките на мрежовата карта.
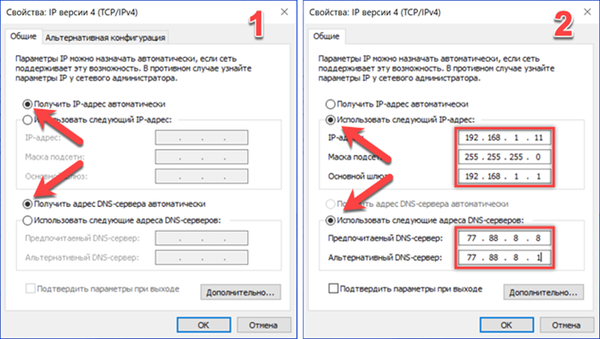
Отидете в раздела "Разширени". В полето за свойства намираме параметъра, посочен със стрелката. В зависимост от производителя на адаптера, той може да бъде наречен „Мрежов адрес“ или „Мрежов адрес“. Изберете го, така че да се отвори поле за стойност от дясната страна на прозореца. По подразбиране този параметър е зададен на None. Въвеждаме произволна комбинация от дванадесет знака, използвайки цифри и букви от латинската азбука. Натиснете бутона "OK", за да потвърдите промяната в характеристиките на мрежовата карта. Връзката трябва да изчезне за кратко и да се появи отново, но без грешката „Неидентифицирана мрежа“. Ако връзката не се установи автоматично, ще е необходимо рестартиране..
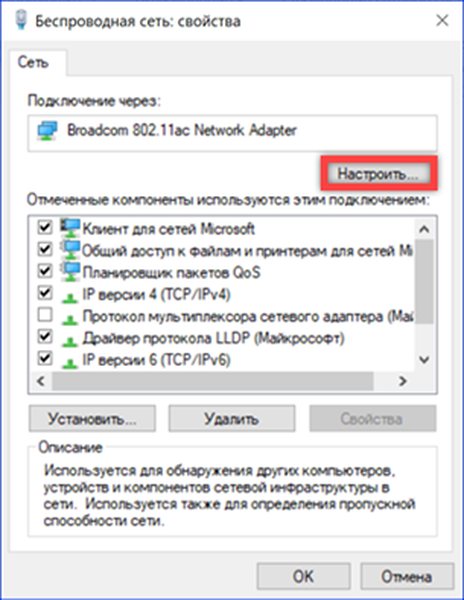
Нулиране на мрежовите настройки
Ако в резултат на горните стъпки не беше възможно да се отървете от грешката в връзката, ще трябва да нулирате състоянието на мрежата.
Повтаряме стъпките, описани в раздела „Диагностика на отказа“, за да влезете в секцията „Мрежа и интернет“ на параметрите на операционната система. Превъртете всички показани елементи до самия край на страницата. След като откриете хипервръзката „Нулиране на мрежата“, кликнете върху нея.
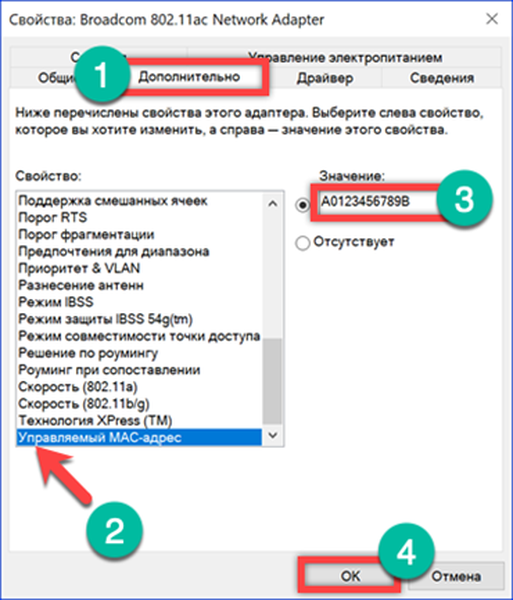
Windows ще покаже прозорец с предупреждение за последствията от предприетите действия. Тъй като всички параметри ще бъдат нулирани до първоначалните настройки, може да се наложи да инсталирате отново софтуер, който създава мрежовите му профили. Съгласяваме се и натискаме бутона, показан на екрана.
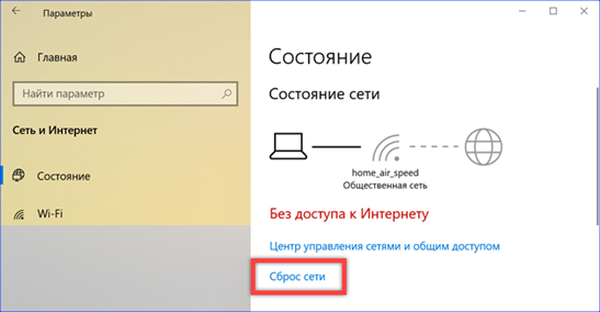
Още веднъж в утвърдителния отговор на въпроса, зададен от Windows. След като получите всички необходими разрешения, системата ще ви предупреди за рестартирането след пет минути. Отделеното време е достатъчно, за да запазите резултатите от работата и да затворите прозорците на програмата.
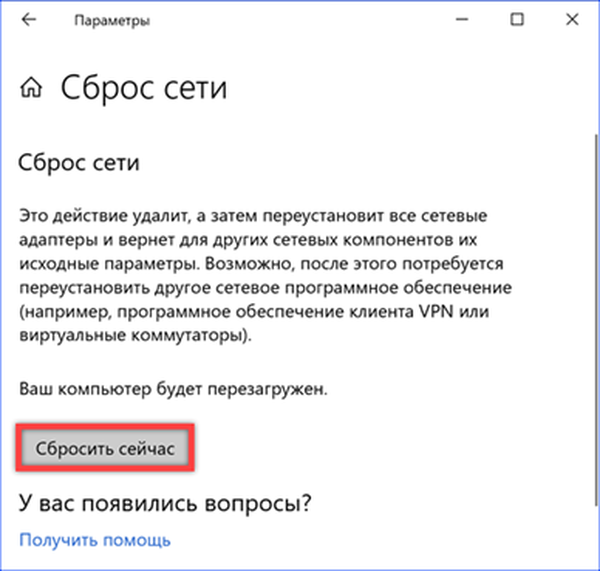
След рестартиране Windows ще попита дали този компютър трябва да бъде открит от други в мрежата. Отговорът определя кои пресети ще бъдат използвани от защитната стена в бъдеще..
Нулиране на опциите на командния ред
Можете също да нулирате мрежовите настройки, като използвате командния ред или PowerShell.
Ние наричаме разширеното меню на бутона "Старт" с помощта на клавишната комбинация "Win + X". Стартираме конзолата с административни права.
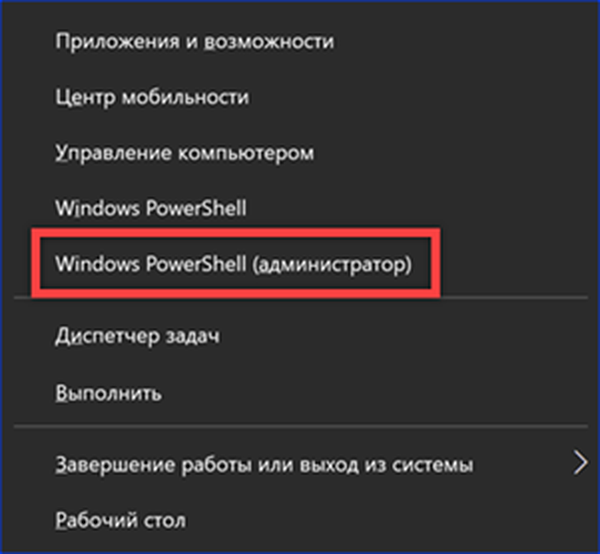
Въвеждаме командата "netsh int ip reset", нулирайки конфигурацията на протокола TCP / IP. На екрана се показва резултатът от неговото изпълнение. Игнорирайте необходимостта от рестартиране, за което системата предупреждава..
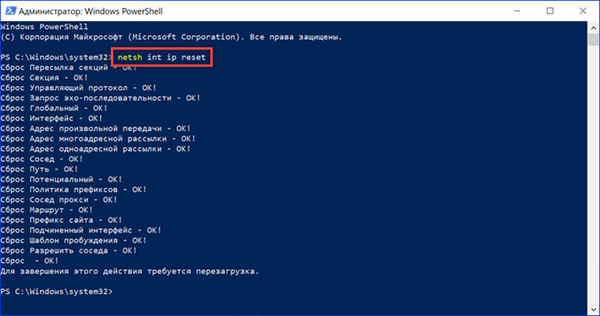
Въвеждаме следната команда "ipconfig / release". Това нулира текущия адрес на адаптера за IPv4. В резултат на прилагането му иконата на мрежовата връзка в тавата се променя. Удивителен знак в триъгълник, който ви информира за проблеми с връзката, ще замени червения кръг с кръст, което означава, че той напълно липсва.
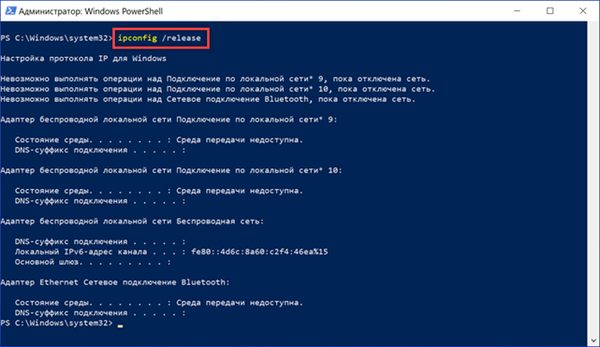
Въвеждаме последната команда "ipconfig / подновяване". Безжичният адаптер се активира и получава нов мрежов адрес от рутера. Изпълняването на горната серия от три последователни команди нулира конфигурацията TCP / IP и ви позволява да възстановите стабилна връзка.
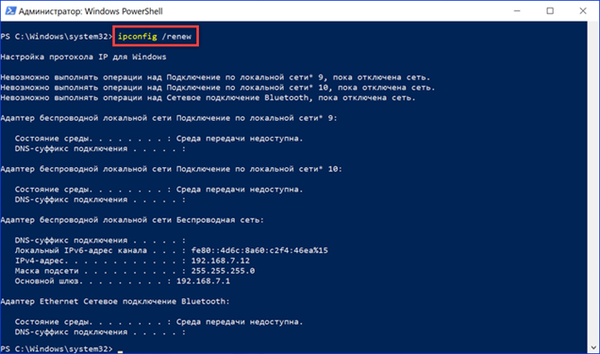
В заключение
Инструкциите стъпка по стъпка, предоставени от нашите експерти, ще помогнат на потребителите на Windows 10 да се отърват от грешката „Неизвестна мрежа“, без да прибягват до конфигуриране на рутера..











