
Появата на грешката „Download Interrupt“ в браузъра Chrome прави невъзможно инсталирането и актуализирането на разширения. Кликването върху някой от бутоните под текста на уведомлението не дава резултат. „Обновяване“ причинява повторно появяване на грешката при прекъсване на изтеглянето, а „Затвори“ премахва само изскачащия прозорец..

Нашите експерти говорят за възможните причини за грешката "Изтегляне прекъснато" и как да я разрешим..
Влезте с вашия акаунт в Google
Метод 1 за разрешаване на грешката "Изтегляне прекъснато"
В някои случаи помагат най-простите решения. Те включват влизане в браузъра ви с акаунт в Google..
Кликваме върху иконата на аватар, разположена вдясно от комбинираната лента за търсене на адреси. В падащото меню кликнете върху синята връзка "Активиране на синхронизирането".

Chrome ще актуализира съдържанието на активния раздел, като прехвърли потребителя на страницата за вход в услугите на Google. Ако вече имате имейл акаунт и всяко устройство е свързано към него, въведете идентификационните данни в полето, показано със стрелката. В противен случай щракнете върху връзката, маркирана от рамката, и продължете да я създавате.
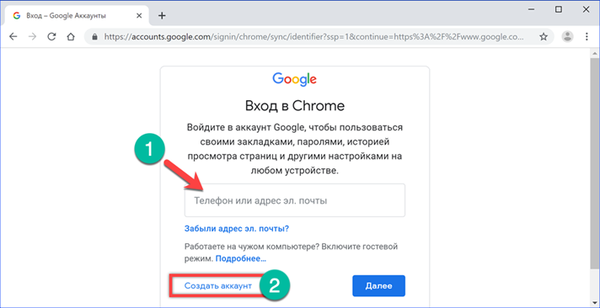
Въведете вашето име и фамилия на всеки удобен език. В следващото поле въвеждаме потребителското име на потребителя, което ще бъде посочено в имейл адреса преди символа „куче“. Попълва се само с латински букви с използването на цифри и точки. Ако измисленото вход вече е направено, редът ще бъде маркиран в червено и Google ще даде подсказка, съчетаващо въведеното име и фамилия на новия потребител. На последния етап измисляме и потвърждаваме парола, състояща се от поне осем знака. Когато всичко е направено правилно, щракнете върху „Напред“.

На следващата страница са необходими само колони с пол и дата на раждане. Необходим е мобилен телефонен номер и резервен имейл адрес, за да се даде възможност за двуфакторно удостоверяване или за възстановяване на забравена парола и се попълват по желание.
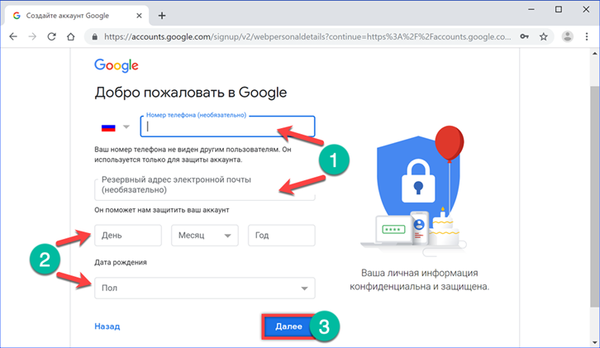
На последния етап ще трябва да се регистрирате за електронните услуги и условията за поверителност на Google. След като прегледате основните разпоредби, щракнете върху „Съгласен съм“, като по този начин завършите процедурата за създаване на акаунт.
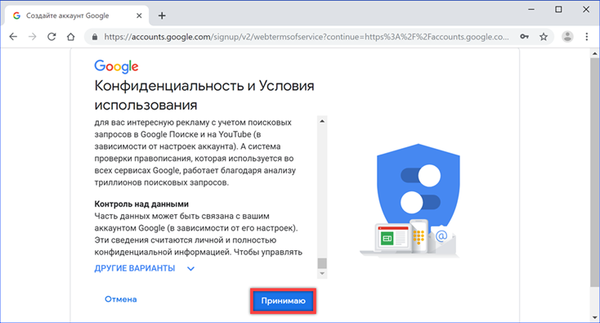
В изскачащия прозорец щракнете върху "OK", за да активирате синхронизирането на данни. Типичната икона на аватар до адресната лента и на главната страница на услугата за търсене ще се промени, като се покаже снимката на потребителя или първата буква от името. След като създадем и въведем акаунта си, се опитваме да инсталираме разширението, като отидем на страницата на уеб магазина на Chrome.
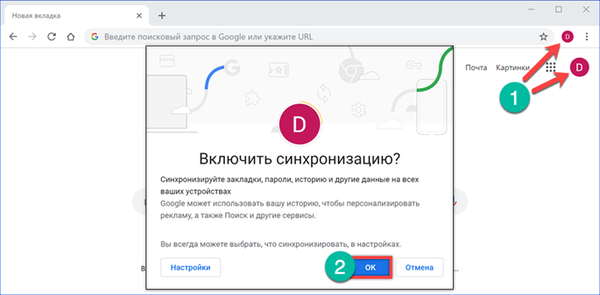
Преместване на директорията за изтегляния
Метод 1 за разрешаване на грешката "Изтегляне прекъснато"
Един от най-дълго жизнените и безполезни съвети за настройка на Windows е да разделите твърдия си диск на няколко дяла. След това, опитвайки се да освободят ограничено пространство самостоятелно, потребителите започват да прехвърлят системни папки. Резултатът от тези действия може да е грешката „Изтеглянето с Chrome е прекъснато“. Браузърът „губи“ системната директория и не може да изтегли или завърши актуализацията на вече инсталирани разширения.
Стартирайте Explorer и извикайте контекстното меню за папката "Изтегляния". Откъсваме елемента „Свойства“, който е последният в списъка с налични действия.

Преминаваме към раздела „Местоположение“ и разглеждаме пътя, посочен в полето, посочено със стрелката. Тя трябва да започва с буквата "C" и да включва името на директорията на потребителя. Снимката по-долу показва неправилното местоположение на папката „Изтегляния“. Натиснете бутона, отбелязан с числото "2", за да върнете стойността по подразбиране.

След като се уверим, че пътят се е променил и води до директорията на текущия потребител, записваме направените промени.

Потвърждаваме желанието да възстановим „изгубената“ системна папка.

Съгласяваме се да прехвърляме данни на ново място. След като Windows завърши преместването на съдържанието между папките, проверяваме как работи Chrome. Изтегляне Прекъсната грешка трябва да изчезне.
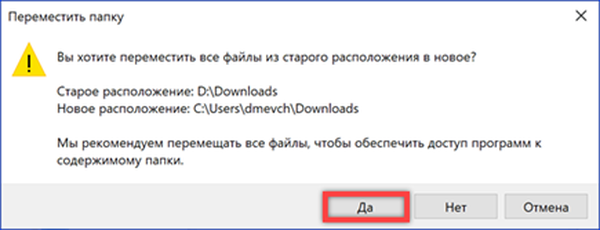
Нулиране на браузъра
Метод 1 за разрешаване на грешката "Изтегляне прекъснато"
Грешка по време на инсталирането на разширения може да бъде причинена от повреда на вътрешните файлове на браузъра, включително неуспех на надстройка на версията. В този случай ще трябва да го премахнете напълно и да го инсталирате отново.
Наричаме диалоговия прозорец Изпълнение с помощта на пряк път на клавиатурата "Win + R". Въвеждаме в текстовото поле „контрол“. Натиснете "OK" или клавиша Enter, за да стартирате класическия контролен панел.
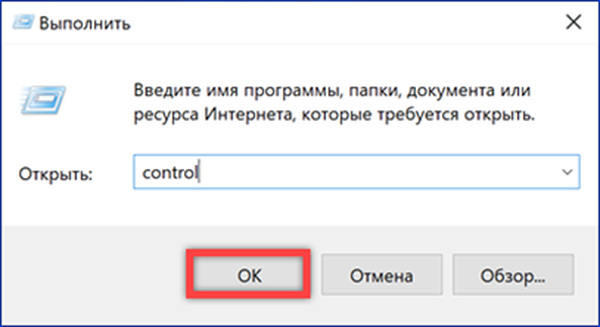
Намерете и отворете раздела "Програми и компоненти".

В общия списък маркирайте Google Chrome. Кликнете върху бутона „Изтриване“, който се появява в горния панел.
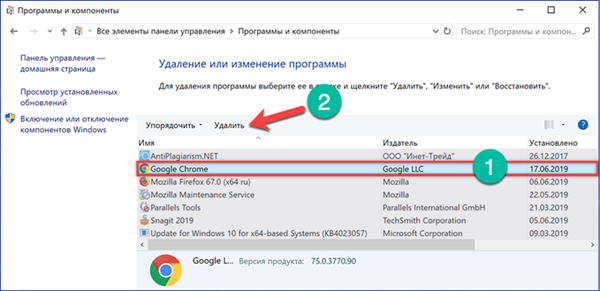
В изскачащия прозорец поставете отметка на мястото, посочено със стрелката. Потвърждаваме решението за премахване на браузъра от компютъра.

След приключване на операцията ще трябва да почистите потребителската директория от „опашките“ на програмата, които се съхраняват в нея. Отворете изследователя и преминете към раздела "Преглед". Активираме режима на показване на скрити файлове, като маркираме мястото, отбелязано със стрелка на екрана.
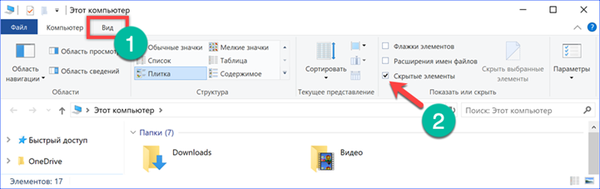
Отидете в директорията на текущия потребител, като отворите „AppData“ и „Local“ в него. В общия списък намираме папката Google. Извикваме контекстното меню и го изтриваме с цялото съдържание. Изпразнете кошницата и рестартирайте компютъра.

Най-добре е да използвате алтернативен инсталатор на Chrome, а не мрежа. Изтеглете чрез директна връзка от официалната страница на Google. Самостоятелният инсталатор не изисква интернет за работа и можете да сте сигурни, че браузърът ще се инсталира без грешки.
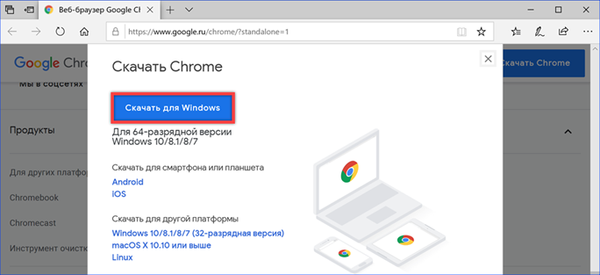
Ръчно инсталиране на разширения
Метод 1 за разрешаване на грешката "Изтегляне прекъснато"
Понякога грешката „Прекъснато изтегляне“ засяга само отделни разширения, които Chrome упорито отказва да изтегли. В този случай можете да ги изтеглите като локален файл и да инсталирате в режим на програмист.
Отваряме страницата на онлайн магазина и намираме необходимото допълнение в нея. Изберете съдържанието на адресната лента на браузъра, копирайте го, като се обадите в контекстното меню.

Отворете уебсайта за изтегляне на разширения за Chrome в следващия раздел. Поставете копираното съдържание на адресната лента в полето, посочено със стрелката. Натиснете бутона "Изтегляне на разширение", показано с числото "2" на екрана.

Игнорирайте предупреждението, което се появява в долната част на прозореца на браузъра, като изберете опцията „Запазване“ на панела. В резултат на това на компютъра ще бъде изтеглен CRX файл, който е компресиран плъгин за браузъра.
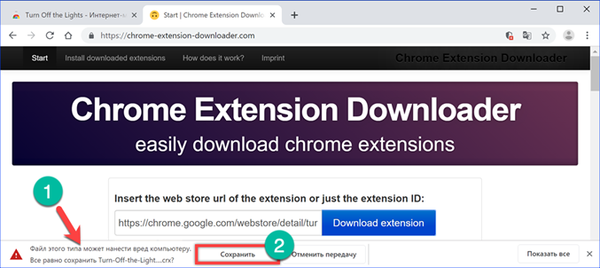
Преди да продължите с инсталирането на добавката, трябва да я разопаковате. За тази цел е подходящ архиватор, който може да работи с CRX файлове. Нашите експерти използваха безплатния PeaZIP. Отваряйки папката "Изтегляния", в която се намира разширението, извикваме контекстното меню. Избирайки елемента "Извличане" в него, проверете опцията "Извличане в нова директория". Като място за запазване посочете работния плот. Кликнете върху „OK“, за да стартирате процедурата за разопаковане..

В прозореца на Chrome кликнете върху елипсията вдясно от комбинираната лента за търсене на адреси. В менюто за управление разгънете секцията "Разширени инструменти". В списъка, който се показва, изберете елемента „Разширения“.
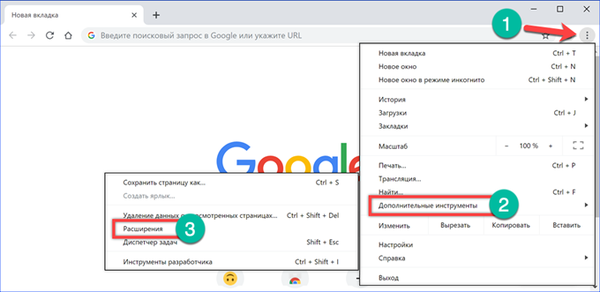
В горния десен ъгъл преместете плъзгача „Режим на програмист“ в положение „включено“. Под полето за търсене ще се появи допълнителен панел с три бутона. Кликнете върху "Изтегляне на разопаковано разширение".

На работния плот намираме директорията, в която е извлечено съдържанието на CRX пакета. Името й напълно съвпада с името на добавката, изтеглена на компютъра. Кликнете върху бутона „Избор на папка“.
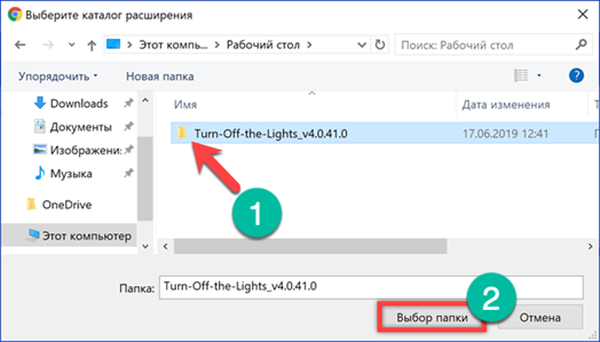
Иконата на необходимия плъгин ще се появи на панела на браузъра и ако има настройки, ще се отворят допълнителни раздели. Повтаряме шестата стъпка и изключваме „Разработен режим“, така че Chrome да не се притеснява с постоянни напомняния за изискванията за сигурност.

Редактиране на файла с хостове в Windows
Метод 1 за разрешаване на грешката "Изтегляне прекъснато"
Ако описаните по-горе методи за елиминиране на грешката "Download Interrupt" не доведат до желания резултат, остава да проверите файла с хостове в Windows за допълнителни записи.
Отворете полето за търсене и напишете „Бележник“. Когато се появи съвпадение, щракнете върху иконата на програмата. В дясната част на прозореца ще се появи меню с налични действия. Тъй като хост файлът се намира в системната директория, той може да бъде редактиран само ако потребителят има повишени привилегии. Поради тази причина стартирайте Notepad в режим на администратор, като използвате елемента, посочен на екрана с числото "3".
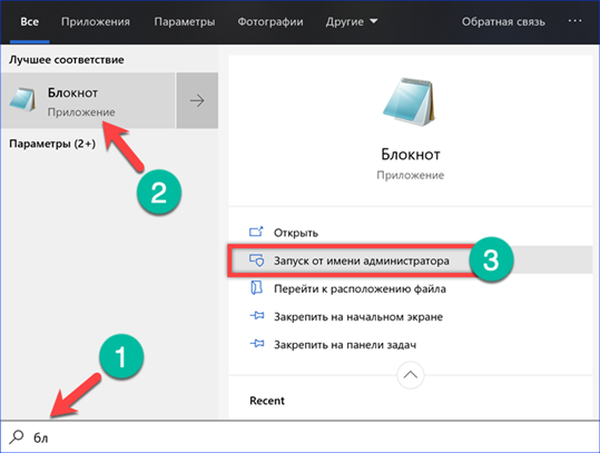
В горния панел щракнете върху менюто "Файл" и изберете "Отваряне".
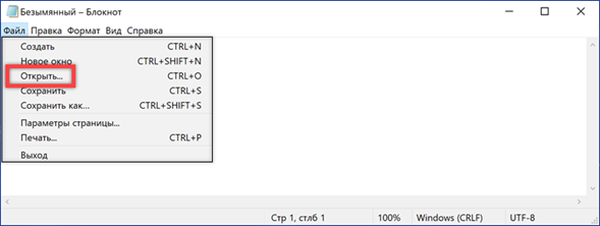
В показаното поле "1" въведете "% systemroot% \ system32 \ Drivers \ и т.н." без кавички. Абсолютният път в дадения ред е посочен в случай, че операционната система е инсталирана в папка с име, различно от "Windows". Използвайки падащото меню, посочено от двамата, задайте режима "Всички файлове". В главния прозорец изберете хостове и кликнете върху бутона "Отвори".
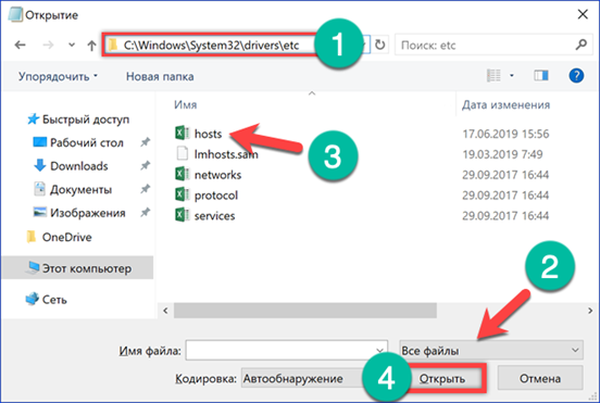
Виновникът за всички беди е линията, подчертана на екрана от рамката. Благодарение на него достъпът до сървъра на Google за изтегляне на разширението се пренасочва обратно към компютъра на потребителя. С други думи, Chrome "работи в кръг" и в резултат отчита за невъзможността да се извърши исканата операция. Изтрийте избрания ред, оставяйки останалото съдържание непроменено.
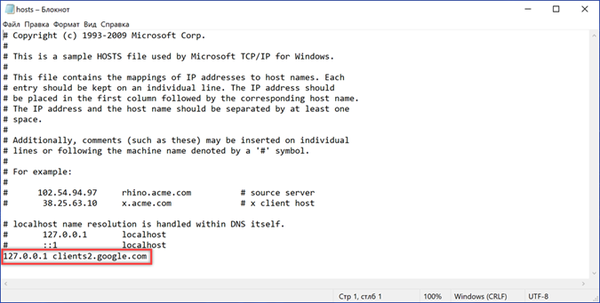
Щракваме върху елемента "Файл" в горния панел и записваме файла с хостове с промените. Промените влизат в сила незабавно и не изискват рестартиране на компютъра.
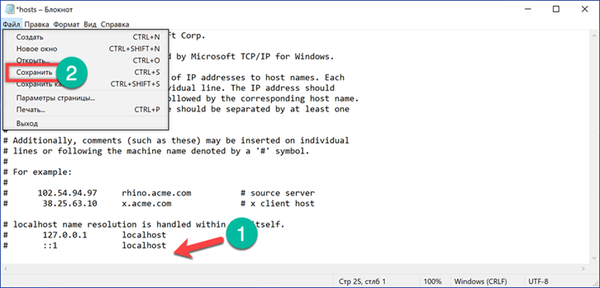
В заключение
Метод 1 за разрешаване на грешката "Изтегляне прекъснато"
Предоставените от нашите експерти методи гарантират елиминирането на грешката "Изтегляне прекъснато". Разширенията за Chrome трябва да бъдат инсталирани и актуализирани без проблеми в бъдеще..











