
Цикълът за разработка на стабилни версии на браузъра Chrome е шест седмици. През този период Google пуска две до три междинни сглобки. Те съдържат незначителни промени и премахват идентифицираните грешки. Изтеглянето на нови версии и прилагането на промени се извършва автоматично без намеса на потребителя. В някои случаи може да се наложи редовното актуализиране на браузъра да бъде деактивирано. Нашите експерти говорят за решения на този проблем..
Деактивиране на планираните задачи и услуги
За да проверява периодично за актуализации, браузърът Chrome използва услугите и правилата, създадени по време на инсталирането..
Обадете се на диалоговия прозорец „Изпълнение“Win + rВъведете в текстовото поле "taskschd.msc"и стартирайте програма за планиране на задачи на Windows.
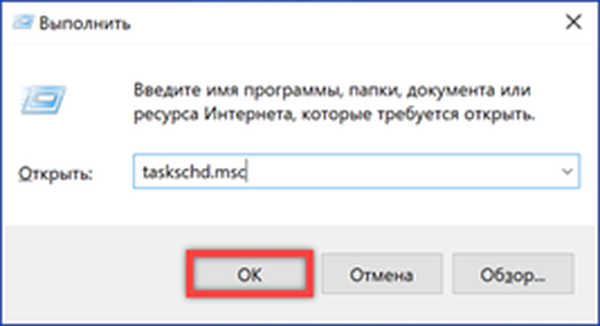
В областта за избор щракнете върху иконата "Библиотека". След като го изберете, планираните задачи ще бъдат показани в горната половина на централната част на прозореца на планиращия. Двете, показани на екрана, са създадени от Chrome. Първата задача се активира, когато потребителят влезе и е отговорна за проверка за нови версии, когато браузърът се стартира. Втората се изпълнява, докато потребителят използва Chrome и е предназначена за периодично, почасово търсене на актуализации. Избираме всяка задача една по една и я изключваме с помощта на бутона, обозначен с числото "3".
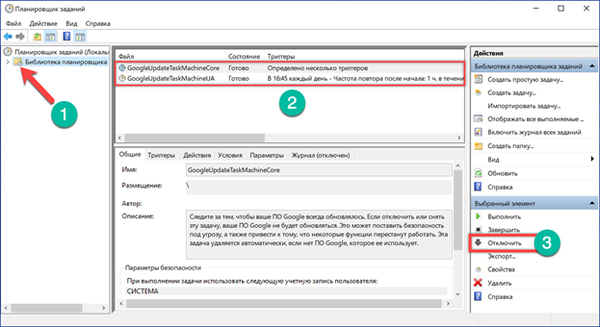
Обадете се отново на диалоговия прозорец Изпълнение. Въведете в текстовото поле "services.msc " и кликнете върху „OK“.
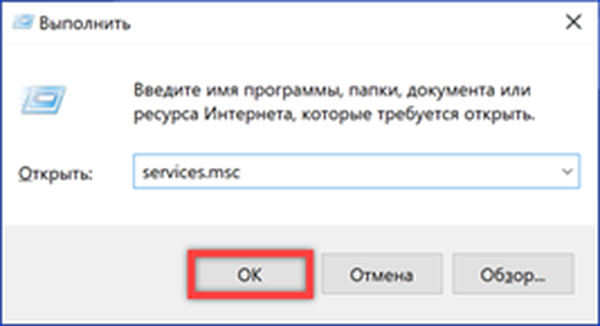
Отваря се секцията за конзола MMC за управление на системни услуги. В общия списък намираме две услуги за актуализиране на Google, показани на екрана. Щракнете двукратно, за да отворите за всеки прозорец "Свойствата".

Раздел "общ"разширяване на падащото меню, показано със стрелката. Задайте типа на стартиране в положение" Disabled ". Щракнете върху бутона" Apply ", за да запишете промените.
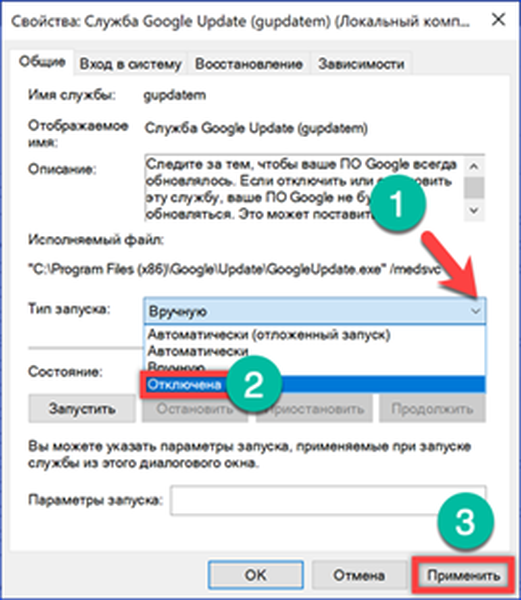
Променете пътя към папката за актуализиране
Можете бързо да изключите търсенето с актуализации, като промените името на папката, в която се съхраняват изпълними файлове на Google Update.
Отворете Explorer и отидете в директорията с инсталиран браузър. В зависимост от битовата дълбочина на операционната система, тя се намира в програмни файлове или програмни файлове (x86). Намерете и преименувайте папката "Актуализиране". За да не позволите на Windows да намира изпълними файлове, отговорни за стартиране на услуги и задачи в планиращия, просто добавете знак за минус в името му, както е показано на екрана.
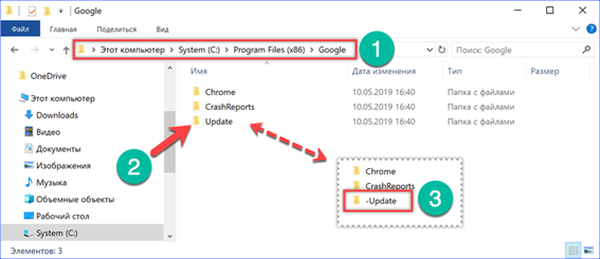
Операцията за смяна на име може да изисква допълнително потвърждение..

След приключване на преименуването проверяваме резултата. Отворете браузъра и извикайте контролното меню. Разширете секцията „Помощ“ и изберете елемента, маркиран с тройка в екрана.
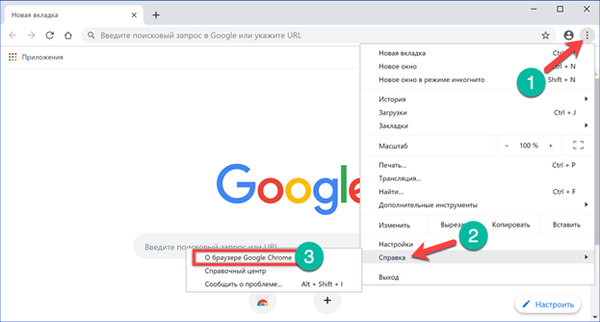
Изскачащото меню трябва да съдържа информация за грешки при проверка за актуализации.

Този метод ви позволява бързо да попречите на браузъра да търси нови версии, но не дава пълна гаранция, че няма да бъде изпълнен в бъдеще. За да постигнат надежден резултат, нашите експерти препоръчват да изключите услугите и задачите, създадени от Chrome, за да проверят за актуализации възможно най-скоро..
Настройка на груповата политика
За да управлява браузъра в корпоративна среда, Google предлага да се използва набор от административни шаблони. Windows 10 Pro, който включва редактор на групови правила, също може да го изтегли от страницата за помощ на Chrome..
Разопаковайте набора от администрация, получен като ZIP архив. Вътре е папката "GoogleUpdateAdmx", чието съдържание е показано на екрана. Файлове от шаблони (ADMX) и езиков пакет (ADML) трябва да бъдат копирани в системната директория.
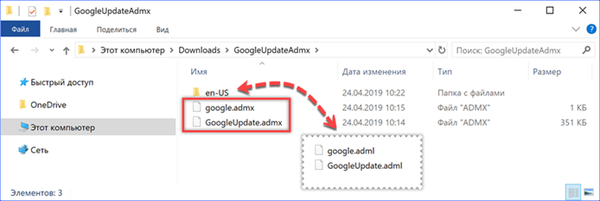
Извикваме диалоговия прозорец Изпълнение, въведете пътя към желаната директория "% Windir% \ PolicyDefinitions" в текстовото поле.
В Explorer се отваря папка, съдържаща използваните шаблони за групови правила на Windows. Копираме файлове с разширение .admx в него. Отворете папката "en-US". Трябва да копирате файловете на езиковия пакет с разширение .adml към него.
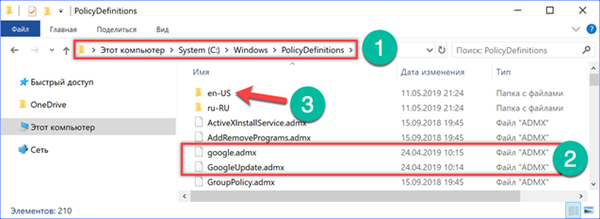
Обадете се отново на командата Run. Въвеждаме "gpedit.msc" и натискаме "OK".
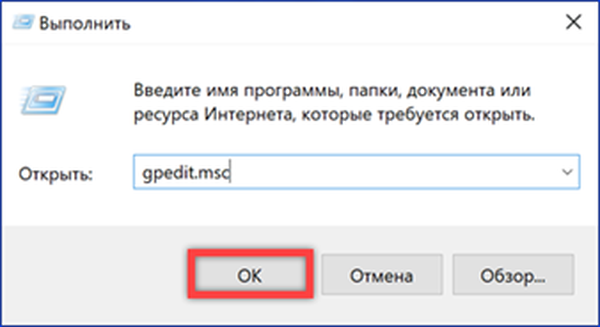
В редактора на групови политики отворете „Административни шаблони“ в секцията „Конфигурация на компютъра“. Последователно разширете папката "Google" -> "Актуализация на Google" -> "Приложения". Изберете последното, като отворите съдържанието му от дясната страна на прозореца. Намираме директорията „Google Chrome“ в списъка и влизаме в нея.
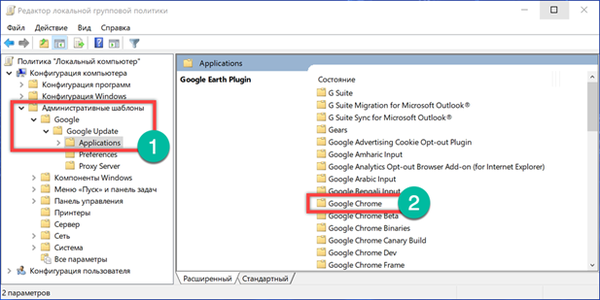
Щракнете двукратно върху елемента "Актуализиране на политиката за отмяна", като стартирате прозореца с настройки.
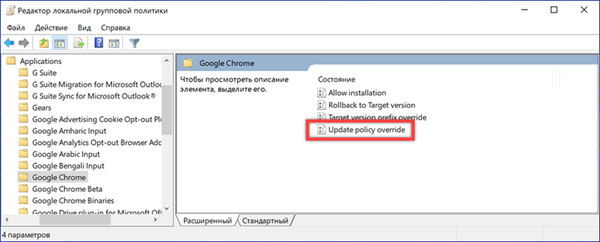
Поставете превключвателя, маркиран с "1", в положение "Вкл." В областта "Параметри" се активира падащо меню от четири елемента. Изберете „Актуализации деактивирани“ в него. Записваме промените, направени чрез натискане на бутона "Приложи" и затваряме прозореца с настройки.
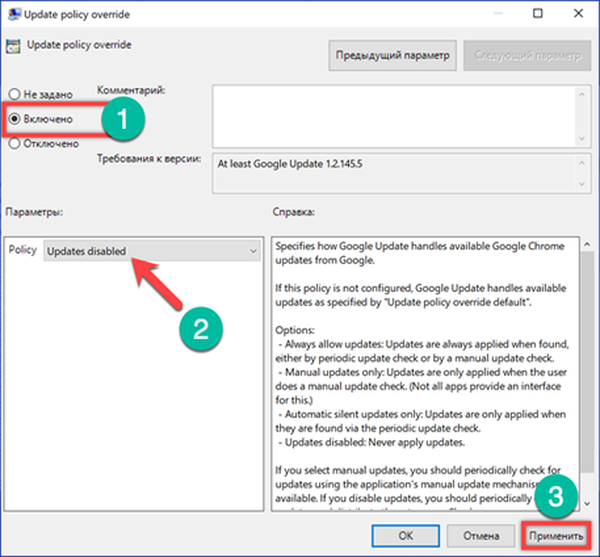
След приключване на манипулациите в редактора на групови правила, ние деактивираме услугите за актуализиране на Google и правилата, зададени за Chrome в планировника на задачите.
Ограничете актуализациите до текущата версия
Друг параметър на инсталираните административни шаблони ви позволява да ограничите актуализациите само до текущата версия на браузъра..
Стартираме Chrome и проверяваме номера на сглобяване в настройките. На екрана се показва с рамка. За по-нататъшни действия е достатъчно да запомните първите две цифри.

Следвайте стъпки 4 и 5, описани по-горе, отворете редактора на групови правила и отидете на настройките на Chrome. Щракнете двукратно, за да извикате настройките за елемента "Преопределяне на префикс на целевата версия".

Превеждаме на позиция "включенпревключвателят, обозначен с числото "1". В секцията "Параметри" се активира текстово поле. Въведете номера на сглобяването, който сте потърсили в настройките на Chrome. Ако посочите първите две цифри, както е показано на екрана, браузърът ще получи всички междинни корекции, но няма да актуализация до версия 75. Когато въведете пълното число на текущия сбор в полето, Chrome спира да изтегля актуализации, възприемайки го като последната разрешена. Записваме промените, направени чрез щракване върху „Приложи“ и затворете редактора.
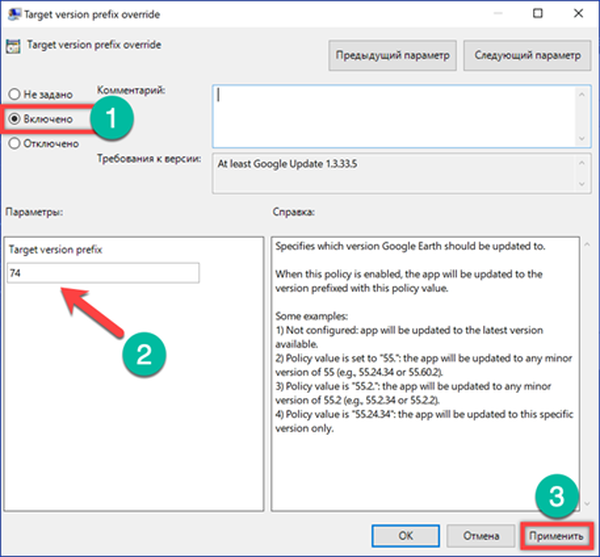
Промени в регистъра
Последният начин за изключване на актуализациите на Chrome включва извършване на промени в регистъра на операционната система. По-специално, може да бъде полезно за собствениците на Windows 10 издание Nome, които не са в състояние да използват шаблони за групови правила..
Въведете текстовото поле на диалоговия прозорец Изпълнениеregedit ". Натиснете "OK" или клавиша enter, за да стартирате редактора на системния регистър.

Разширете клона HKLM \ СОФТУЕР отидете в папката, посочена от стрелката на екрана. Изберете го и щракнете с десния бутон, за да отворите контекстното меню. Последователно изберете елементите, показани на екрана в него. Създайте нова папка с име "Google". Изберете го и повторете операциите с контекстното меню. Полученият подраздел е зададен на името "Актуализиране".
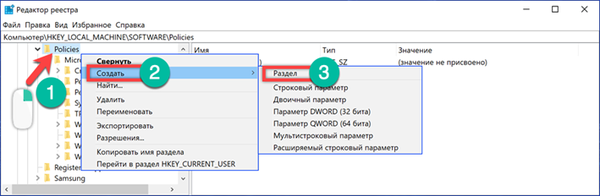
В дървесната структура на клоновете на системния регистър изберете последната създадена папка. Отидете от дясната страна на прозореца на редактора. Като щракнете с десния бутон на празно място, ние извикваме контекстното меню. Създаваме четири нови параметъра. Ние избираме типа DWORD за всички (32 бита).
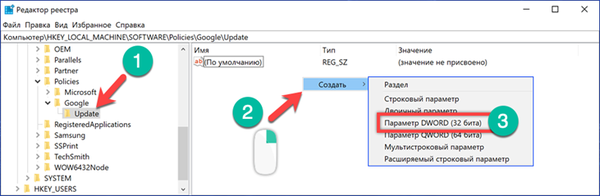
Преименуваме създадените параметри и задаваме стойностите в съответствие с тези, дадени в таблицата. Крайният резултат, който трябва да бъде постигнат, е показан на екрана..
| Име | тип | стойност |
| AutoUpdateCheckPeriodMinutes | REG_DWORD | 0 |
| DisableAutoUpdateChecksCheckboxValue | REG_DWORD | 1 |
| Инсталирайте 8A69D345-D564-463C-AFF1-A69D9E530F96 | REG_DWORD | 0 |
| Актуализация 8A69D345-D564-463C-AFF1-A69D9E530F96 | REG_DWORD | 0 |
Ако всички операции се извършват правилно, собствениците на 64-битови версии на подобни папки и настройки на Windows трябва автоматично да се показват в „Wow6432NodeПреди да затворите редактора на системния регистър, уверете се.
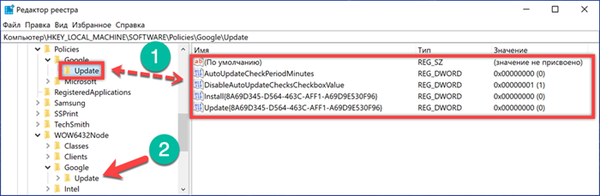
Последната стъпка е да деактивирате услугите за актуализиране на Google и правилата, създадени за браузъра, в планировника на задачите.
В заключение
Нашите експерти не препоръчват да деактивирате актуализациите, тъй като тяхното пускане е свързано с повишена сигурност и елиминиране на грешки, идентифицирани в програмния код. Ако обаче съществува такава необходимост, описаните методи могат да гарантират, че не позволяват на Chrome да изтегля и инсталира нови версии.











