
На компютър, както на всяко работно място, периодично е необходимо да се извърши „общо почистване“, за да се възстанови реда. За да разглобите старото, изтрийте ненужното, изпратете нещо на „облака“. Изпълняването на тези стъпки редовно ще поддържа производителността на вашия твърд диск на оптимални нива. Тестовете показват, че запълването на SSD не трябва да надвишава 75% от общия капацитет. За HDD тази стойност може да бъде 80-85%. Нашите експерти ви казват как да освободите място на диск C в Windows 10 и да го поддържате на оптимално ниво..
Контрол на паметта
За да контролира почистването на дисковото пространство и неговата автоматизация, Microsoft въведе функция за управление на паметта в операционната система..
Отваряме параметрите на Windows с комбинацията от клавиатура "Win + i". Отидете на секцията, посочена на екрана.
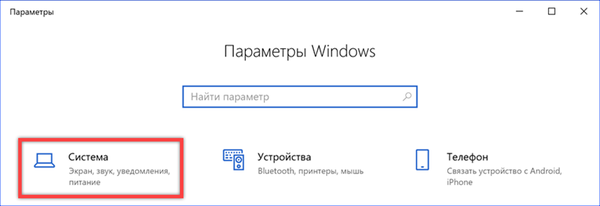
В областта на прехода изберете "Памет на устройството". Включете превключвателя, обозначен с числото "2", за да използвате автоматизацията. За бързо почистване на дисковото пространство използвайте хипервръзката "Освободете място сега". Над него е настройката на автоматичните действия. Нека разгледаме и двете функции по-подробно..
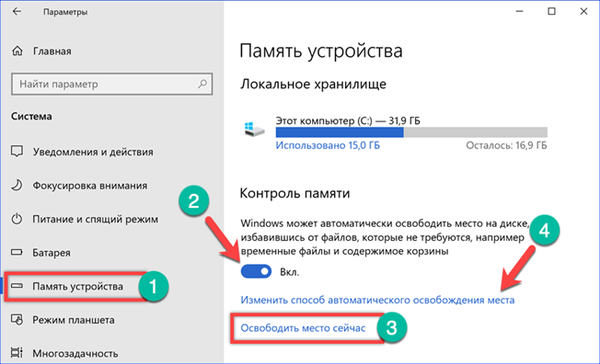
След анализ на съдържанието на локалното хранилище, системата показва списък с файлове, които могат безопасно да бъдат изтрити. Използвайки превключвателите, маркирани със стрелки, можете да направите промени в него, като коригирате количеството почистено пространство. Екранната снимка подчертава общия размер на избраните временни файлове и размера, зает от копията на редовни актуализации. С натискане на бутона "Изтриване" изчистваме C устройството от натрупания "боклук".

В секцията за контрол на автоматизацията можете да конфигурирате ръчно премахване на временни файлове. Падащото меню на този елемент се маркира с числото "1". Опциите включват редовно почистване с дадена честота или с критично намаляване на свободното пространство. Числото "2" на екрана показва превключвателя, който активира изтриването на файлове от кошчето и папката "Изтегляния". Падащото меню с честотни параметри е същото за тези елементи. На екрана е обозначен с тройка. В самия край на секцията е бутон за бързо изтриване. Операцията се извършва, като се използват параметрите, посочени в нея..

Промяна на мястото за съхранение
Когато в системата са инсталирани два твърди диска или единият е разделен на няколко дяла, е възможно да се определи ново място за съхранение на потребителски файлове.
В горния раздел на настройките на ОС, превъртете през "Контрол на паметта" и намерете елемента "Други настройки за съхранение". Кликнете върху хипервръзката, маркирана на екрана.
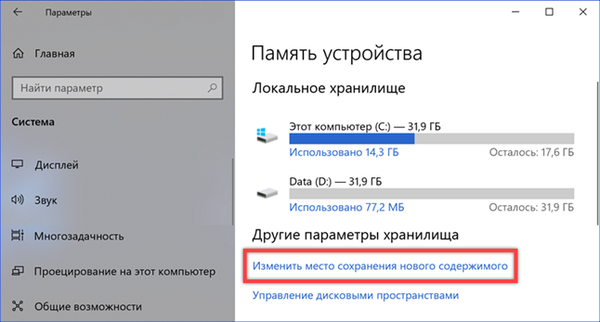
С помощта на падащите менюта, разположени тук, можете да зададете ново местоположение за всяка папка, включена в потребителския профил (музика, снимки, документи, филми). Информацията, която заема място, но не изисква постоянен достъп, ще се съхранява на втория диск. В резултат на предприетите действия, на устройство D ще се появи папка с потребителско име и права за достъп, подобни на основните.
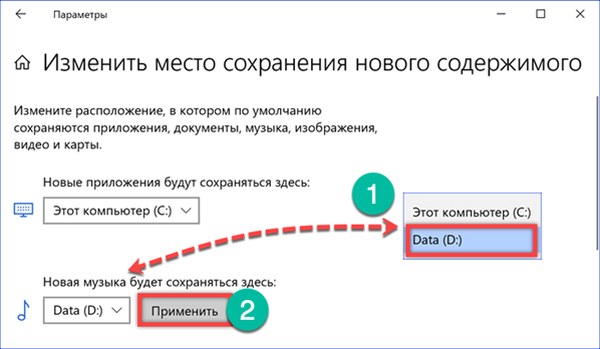
За да започне създадената схема за пренос на данни, трябва да зададете ново място за избраните директории в Explorer. Изберете папка в зоната за бърз достъп и извикайте контекстното меню. Отворете елемента "Свойства".

Отворете раздела „Местоположение“. Тук е посочен съществуващият път към избраната папка. Кликнете върху бутона "Преместване".

Отидете да управлявате D, отворете директорията с потребителското име и посочете папката в нея, която да се комбинира. Завършваме операцията с натискане на бутона, маркиран с тройка.

Задавайки пътя за запазване на музикални композиции, прилагаме направените промени.

Windows ще ви подкани да завършите комбинирането на директории и да преместите съществуващи файлове на ново място. Съгласяваме се, като кликнете върху „Да“. След приключване на прехвърлянето, цялата нова музика ще бъде записана на диск D.
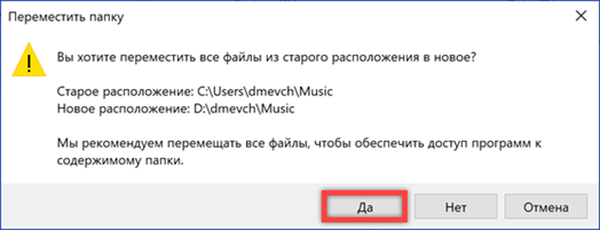
Почистване на диска
Помощната програма за почистване на диска е част от операционната система повече от 20 години, като за първи път се появява в Windows 98. Бидейки предшественик на функцията за контрол на паметта, тя далеч я надминава по възможности.
За бърз достъп ще използваме търсенето, като напишете думата „почистване“ в текстовото поле. Стартирайте откритата програма с административни права. Така веднага получаваме достъп до разширени функции.

В прозореца, който се показва, изберете устройство C, което ще почистим.
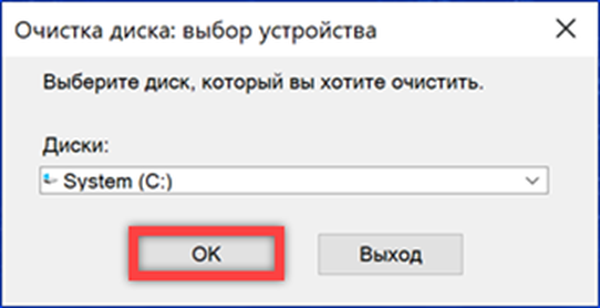
Windows ще анализира устройството и ще покаже резултата. В горната част на прозореца се показва общото количество дисково пространство, което може да бъде освободено. В областта, посочена със стрелката, ние проверяваме или премахваме отметката от квадратчетата, избирайки файловете, които да бъдат изтрити. Щракнете върху OK.

Потвърждаваме решението си да изтрием избраните файлове.
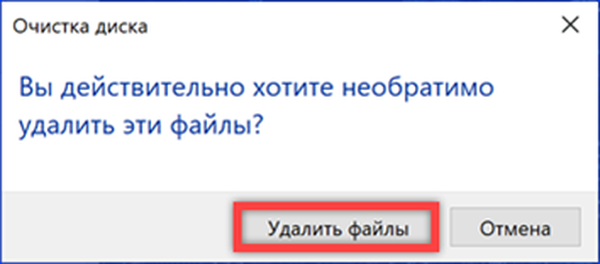
Ако отидете в раздела "Разширени" в главния прозорец на програмата, можете да видите още два бутона "Изчисти". Първият отваря класическото меню за премахване на програма. Втората, когато функцията „Защита на системата“ е активирана, прави възможно изтриването на стари точки за възстановяване.

Тъй като всички моментни снимки на състоянието на системата се изтриват, с изключение на последното, действието ще трябва да бъде потвърдено допълнително.
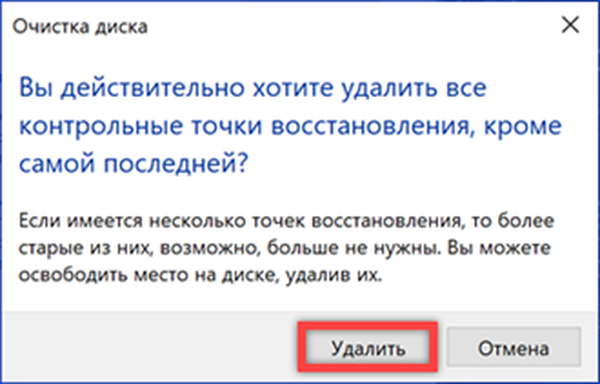
Почистване на профили
Помощната програма за почистване поддържа създаването на конфигурации за автоматично изпълнение на задачите. Можете например да зададете редовно освобождаване на дисково пространство от копия на получените актуализации.
Отворете разширеното меню на бутона "Старт" с комбинацията от клавиши "Win + X". Изпълнете командния ред с повишени привилегии.
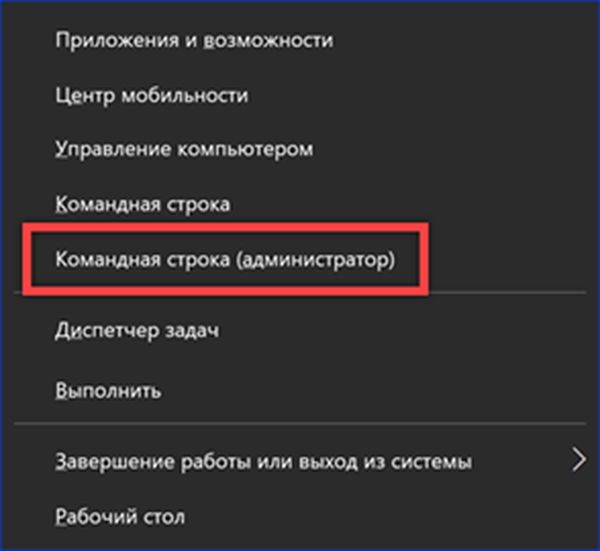
Въвеждаме командата "cleanmgr / sageset: x". Вместо буквата "X" посочваме цифрова стойност в диапазона от 0 до 9999. По този начин можете да създадете до десет хиляди различни профила.

Отваря се прозорецът на помощната програма „Почистване на диска“. Отметките маркират файловете, които трябва да бъдат изтрити при изпълнение на създадената задача. Завършваме работата с щракване върху „OK“. Повторното въвеждане на командата за създаване на профил с предварително зададения номер отваря прозореца с параметри за редактиране.
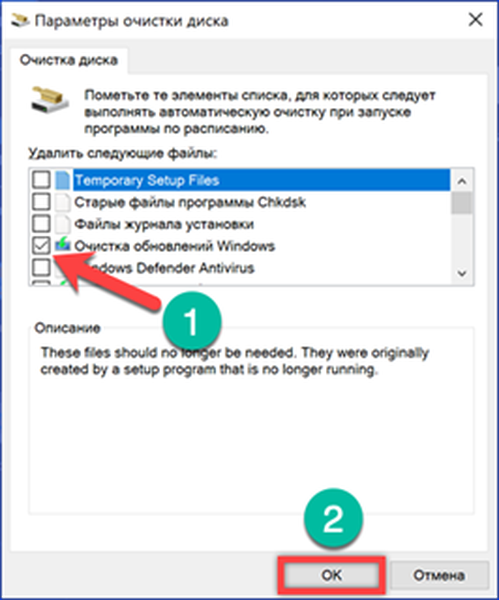
За изпълнение на създадения скрипт се използва и командният ред в режим с повишени привилегии. Ние пишем "cleanmgr / sagerun: x". Вместо "X" в командния текст, ние заместваме цифровата стойност, посочена при създаването на конфигурацията.

За да избегнете използването на конзолата за изпълнение на скрипта, можете да създадете пряк път за нея. Кликнете с мишката върху мястото на работния плот без икони и извикайте контекстното меню. Разширете елемента „Създаване“ и изберете „Пряк път“.
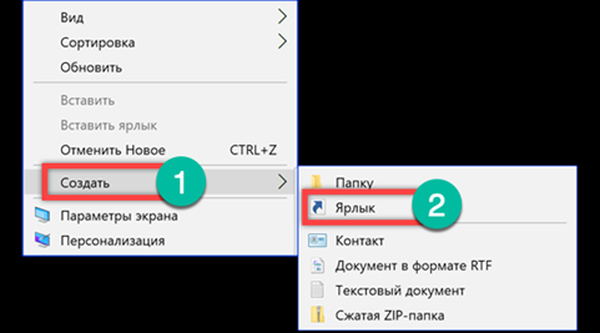
В полето "местоположение на обекта" въведете командата "cleanmgr / sagerun: x", която беше използвана в конзолата за стартиране на създадения скрипт.

Задайте име за пряк път. Кликнете върху бутона "Finish". На работния плот ще се появи нова икона с логото на програмата "Почистване на диска" и посоченото име. Сега създаденият скрипт може да се изпълнява като всяко приложение на Windows, като освобождава дисковото пространство, ако е необходимо.
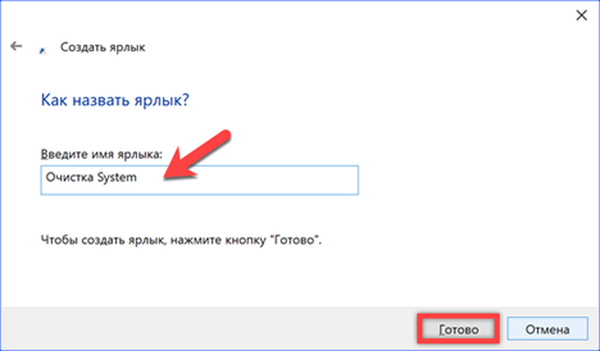
Намаляване на обема, зает от точките за възстановяване
Освен че напълно премахвате точките за възстановяване, можете да намалите количеството пространство, което заемат на устройството. По подразбиране за тези цели се разпределят 5% от общия капацитет, но не повече от 10 GB.
Ние наричаме диалоговия прозорец "Изпълнение", използвайки комбинацията от клавиатура "Win + R". Въвеждаме в текстовото поле „система за управление“. Започваме командата за изпълнение чрез натискане на клавиша enter или бутона OK.
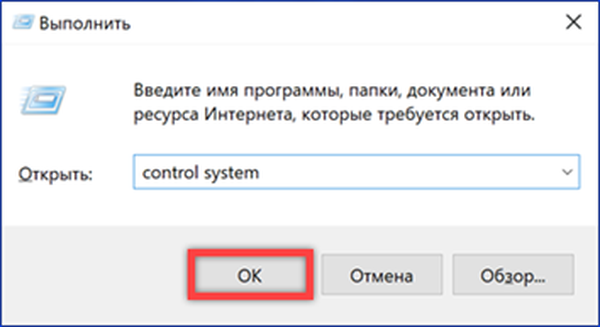
Класическият панел за свойства на системата се отваря. В областта на бързите преходи изберете секцията, маркирана с рамка.
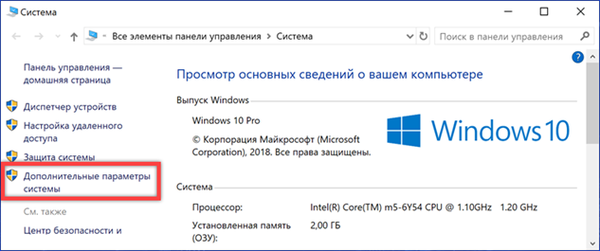
Отидете в раздела "Защита на системата". Кликнете върху бутона „Конфигуриране“.
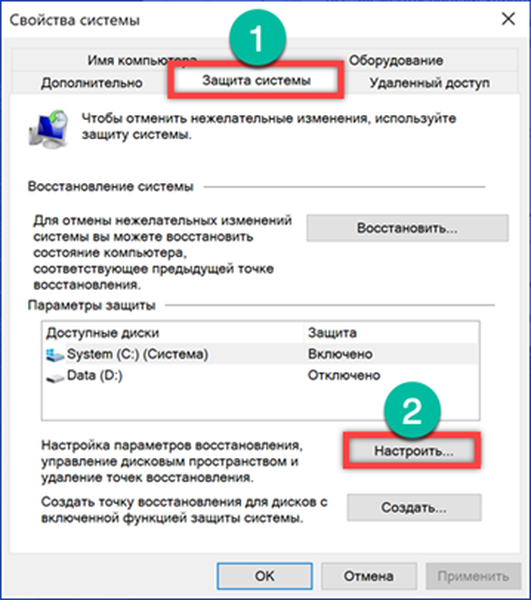
Използвайки плъзгача, показан със стрелката, намаляваме размера на дисковото пространство, разпределено, за да запазим контролните точки за възстановяване. Действително заетият обем е показан над регулатора и разпределен за в бъдеще отдолу. Последното се взема предвид като процент от общия капацитет на диска. При промяна на единица разпределеният размер се изчислява в гигабайти и като намалява в мегабайти. Бутонът, отбелязан с числото "2", ви позволява да изтриете всички създадени преди това точки. След като завършите корекцията, щракнете върху "Приложи".

Преоразмерете кошницата
Изтритите от Windows файлове се изпращат в кошчето по подразбиране. В същото време далеч не всички редовно го почистват. За такава категория потребители, Microsoft е включил във функцията "Контрол на паметта" режим на автоматично изпразване на кошницата след определен период от време. Независимо от това, ръчното ограничаване на неговия размер може да бъде по-ефективна опция..
Щракнете с десния бутон върху контекстното меню на кошницата. Изберете елемент "Свойства".

По подразбиране Windows отделя 10% от дисковото пространство за съхранение на изтрити файлове. За да не превърнем кошницата в килерче за ненужен "боклук", ще му дадем по-подходящ размер. Изберете диск C и задайте числата на стойност, която считаме за приемлива. Например, изберете 1 GB, като намалите заетото пространство три пъти.
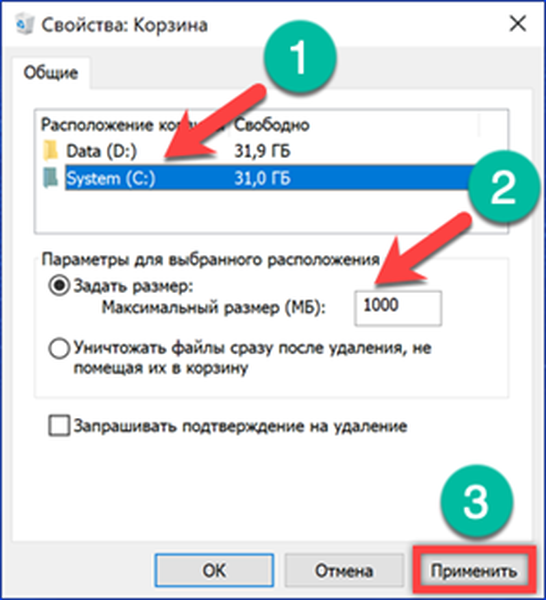
След извършените манипулации, при изтриване на файл, чийто размер надвишава стойността, зададена за кошницата, системата ще поиска потвърждение.

Изключете хибернацията
Технологията на хибернация ви позволява да не изключвате компютъра след работна сесия, но в същото време да намалите консумацията на енергия до минимум. Най-уместният такъв режим на употреба за лаптопи. Информация за състоянието на системата преди влизане в хибернация се записва в скрит файл hiberfil.sys на диск C. На настолен компютър, който се изключва след всяка сесия, може да бъде изключен.
На екрана се показва Explorer в режим на показване на скрити файлове, а файлът за хибернация е подчертан. Размерът му е обвързан с количеството RAM и се определя от мениджъра на захранването на ядрото на Windows на етапа на инсталиране. В горния пример е 6,6 GB. Оставяме прозореца на Explorer отворен за визуален контрол на резултатите от операциите.
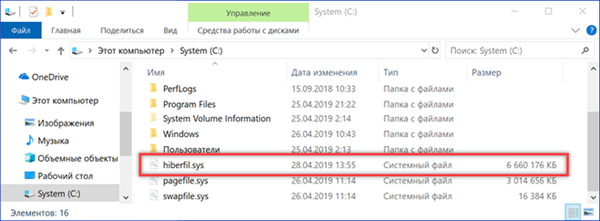
Стартирайте командния ред в администраторски режим. Ние пишем "powercfg -h off". Режимът на хибернация ще се изключи и файлът hiberfil.sys ще изчезне в прозореца на Explorer. Обратното активиране се извършва с командата "powercfg -h on". Недостатъкът на този метод е, че в същото време, когато хибернацията е изключена, режимът за бързо стартиране на компютъра също се изключва. Ако резултатът е повлиял сериозно на времето за стартиране на Windows, можете да използвате настройки за друга опция.

В допълнение към пълно изключване е възможно да се ограничи размера на файла за хибернация. В същото време остава възможността за бързо стартиране на операционната система. Въвеждаме в командния ред "powercfg -h / type Reduced". На екрана се вижда, че размерът на hiberfil.sys е почти наполовина в сравнение с първоначалното състояние. Сега тя е 3.4 GB. Можете да върнете първоначалната конфигурация с командата "powercfg -h / type full".

В заключение
Предоставените от нашите експерти методи не трябва да се използват изцяло. За постигане на оптимален резултат на определен компютър може да е необходима комбинация от няколко метода или може да е достатъчно обикновено редовно почистване на диска.











