
Автоматичното стартиране на програми е отличен пример за това как може да се нанесе вреда с помощта на общо полезна технология. Създаден, за да спаси потребителя от извършване на рутинни операции, той често се превръща в досадна причина компютърът да се включва бавно. Нашите експерти са разгледали подробно работата на тази функция и говорим за начините за деактивиране на програмите за автоматично стартиране в Windows 10.
Деактивиране на стартиращи програми чрез Настройки на Windows
През април миналата година Microsoft пусна поредното изграждане на операционната система с номер 1803 (актуализация за април 2018 г.). В него първо е направен контрол за автоматично стартиране на програми към общите настройки.
Използвайте клавишната комбинация "Win + i", за да отворите настройките на Windows. Отидете на секцията, маркирана на екрана.
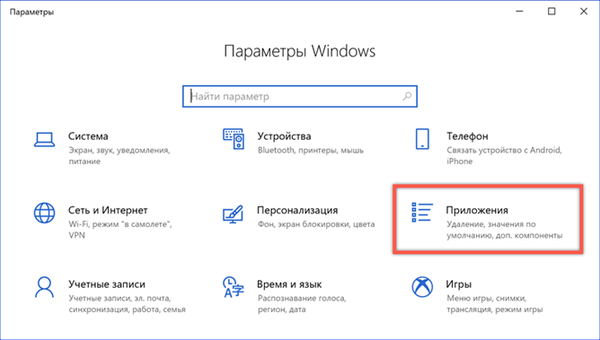
В лявата част на прозореца отиваме в края на списъка с настройки. Отворете елемента "Стартиране". В дясната част на прозореца се показва списък с приложения, които могат да се стартират автоматично, когато операционната система се стартира. Срещу всеки има двупозиционен превключвател. В този раздел за настройки няма опции за управление, освен деактивиране..

Деактивиране на програмите за автоматично стартиране чрез диспечера на задачите
Основният инструмент за стартиране в Windows 10 се намира в диспечера на задачите.
Отворете менюто за управление на бутона "Старт" с комбинацията от клавиатура "Win + x". Стартирайте мениджъра на задачи, като кликнете върху връзката за бърз скок, отбелязана на екрана.
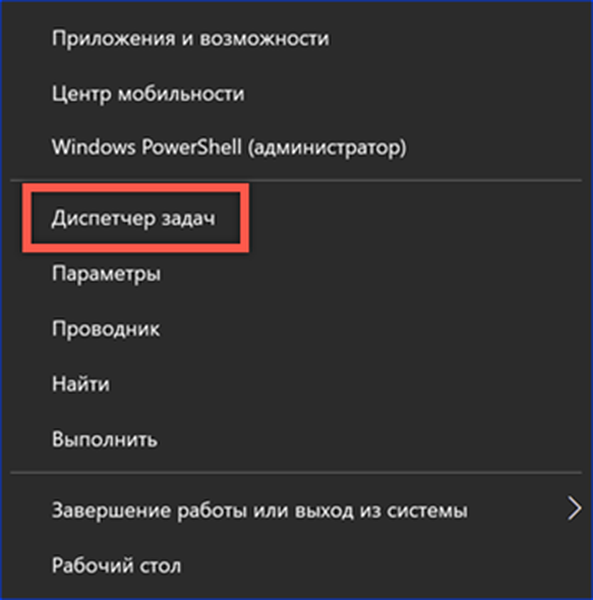
Превключете към раздела "Стартиране". Прозорецът показва списък с програми, които имат разрешение да се стартират независимо при стартиране на операционната система. В последната колона Windows оценява влиянието, което оказват по време на процеса на включване на компютъра. Щракнете с десния бутон, за да активирате контекстното меню за избраното приложение. Щракнете върху елемента, маркиран на екрана с числото „3“, за да деактивирате програмата за автоматично стартиране.
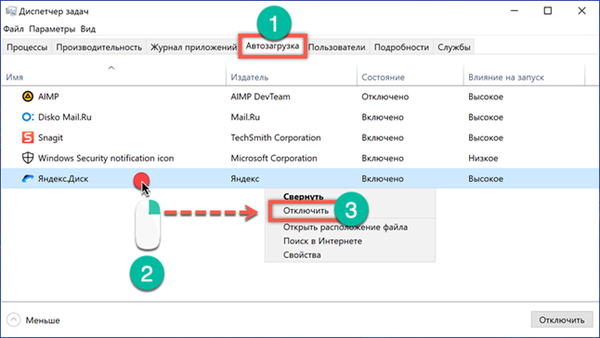
Под опцията „Деактивиране“ има три допълнителни действия, достъпни за потребителя. Първият ви позволява да отворите директорията, в която е инсталирана програмата в Explorer. Вторият търси своето описание в Интернет. Независимо от настройките, посочени в браузъра, резултатът ще бъде показан в Bing, търсачка, разработена от Microsoft. Третата стъпка ви позволява да изучавате характеристиките на изпълнимия файл на програмата.
Интерес представляват два раздела за свойствата: Детайли и цифрови подписи. Първо разглеждаме името на продукта, версията и авторските права. По този начин ние определяме кой е разработил това приложение и кога то е пуснато. Цифровият подпис ви позволява да проверите автентичността и целостта на файла. Софтуерът, който го няма, се възприема от Windows като потенциално опасен. В резултат на това системата може да срещне трудности при стартирането на неподписани приложения, пренасочване на ресурси към допълнителни проверки. След като сме избрали цифров подпис в едноименния раздел, ние преглеждаме съдържанието му, като натискаме бутона „Подробности“.
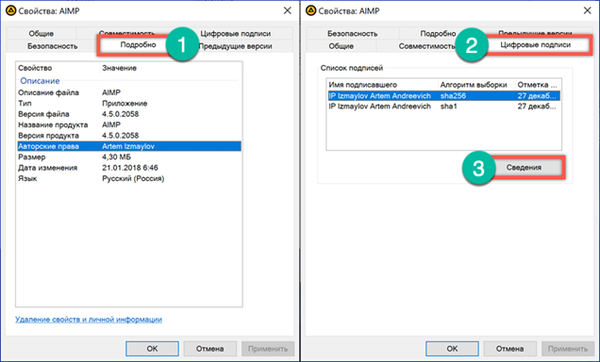
Информационният блок за подписващия съдържа информация за разработчика и датата на пускане на програмата. Кликнете върху бутона "Преглед на сертификата".

Ние се уверяваме, че този сертификат не е изтекъл.
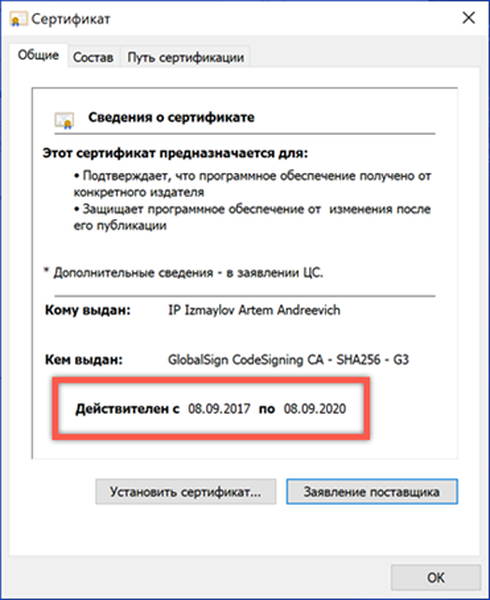
Допълнителните действия със свойства на файлове са особено полезни за собствениците на компютри с предварително инсталиран Windows. Производителите или продавачите често инсталират набор от собствени комунални услуги, които са написани при стартиране. Далеч не винаги е възможно да се определи целта им с едно име. След като проучите характеристиките на софтуерния продукт и разберете неговата роля, можете да вземете правилното решение за необходимостта той да бъде в стартовия списък.
Деактивиране на програми за стартиране чрез папката за стартиране
Поставянето на пряк път на програмата в специална папка на операционната система, за да се гарантира автоматичният му старт е един от най-старите „трикове“. Използван е в дните на Windows 98.
Използвайте клавишната комбинация "Win + r", за да стартирате диалоговия прозорец "Изпълнение". Въведете "shell: startup" в текстовото поле, без кавички, както е показано на екрана.
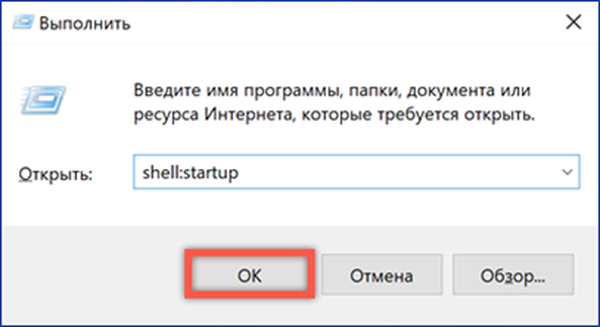
В резултат на изпълнение на командата Explorer ще отвори системната папка Startup. Програмите, чиито преки пътища са в него, автоматично получават разрешение за изтегляне при стартиране на Windows. Изтриваме тук всички ненужни по същия начин, както от обичайната директория.

Деактивиране на стартиращи програми чрез планировчика на задачи
Използването на планировчика ви позволява да създавате задачи, които ще се изпълняват, когато са изпълнени определени условия или на определени интервали. Такива събития включват определен потребител, влизащ в системата или стартиране на операционна система..
Отворете диалоговия прозорец команда Изпълнение. Въведете в текстовото поле "taskchd.msc" извикване на планировчика на задачи, включен в конзолата за управление на Windows.
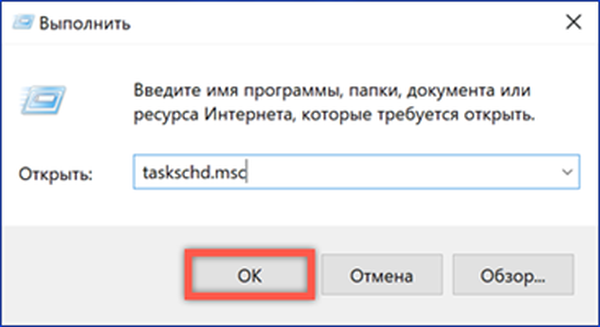
В областта на прехода кликнете върху иконата "Библиотека". В централната част на прозореца ще се покаже списък с планирани задачи. Графата "Тригери" показва графика на стартиране. Преглеждаме списъка, като избираме в него онези, които са планирани при стартиране на компютъра или когато потребителят влиза. Избирайки конкретна задача в дясната част на прозореца, отваряме менюто за действие. Деактивирайте ненужното с помощта на бутона, обозначен с числото "3".

Регистър на операционната система
Регистърът на Windows е база данни, предназначена да съхранява всички настройки на операционната система. Няколко „клона“, съдържащи се в него, отговарят за опциите за стартиране на програми.
Отворете диалоговия прозорец Изпълнение с комбинацията клавиши "Win + r". В текстовото поле напишете "regedit". С натискане на клавиша Enter или бутона "OK" даваме команда на системата да стартира редактора на системния регистър.

Потвърдете разрешение за извършване на промени.
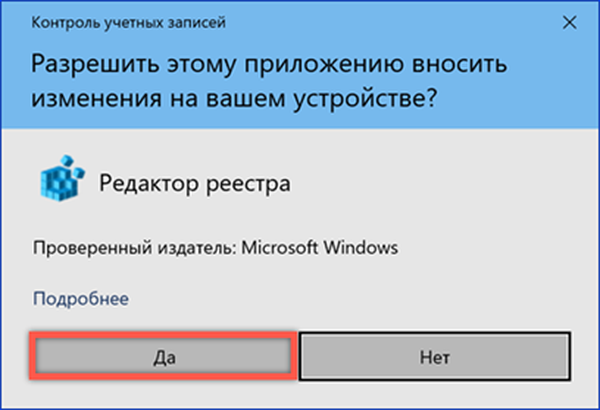
Дървесната структура на системния регистър е представена в лявата част на прозореца. Последователно отворете секциите, следвайки пътя, обозначен с числото "1". Изберете клончето "Run" с мишката. Ключовете, съдържащи се в него, ще се появят от дясната страна на прозореца на редактора, всеки отговорен за стартирането на една програма. Избираме ненужното и като кликваме върху името му, извикваме контекстното меню. Премахване на избрания ключ от системния регистър, анулирайте автозапускането.

Извършените действия са предназначени за редактиране на менюто за стартиране на текущия потребител. В лявата част на прозореца щракнете върху секцията "Изпълнение", като извикате контекстното меню за нея. В списъка, който се отваря, изберете последния елемент. По този начин се извършва бърз преход към друг ключ на системния регистър, свързан с опциите за стартиране..
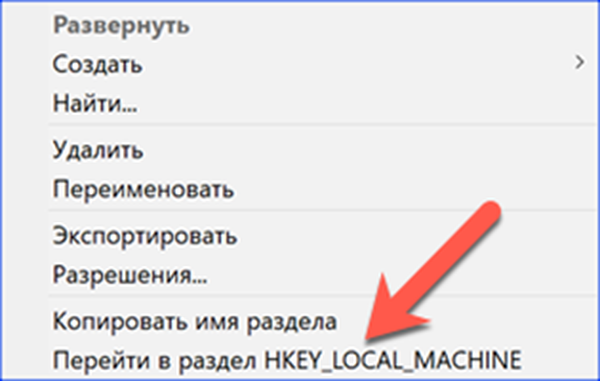
Клавишите, съдържащи се в него, означават програми, които имат разрешение за автоматично стартиране, когато включите компютъра. Те ще бъдат стартирани за всеки потребител. Извършваме подобни стъпки за изчистване на ненужни стойности.

Преди да изтриете клонове, Windows ще поиска потвърждение всеки път..

Регистърът е много деликатен и чувствителен механизъм. Препоръчително е да прибягвате до директното му редактиране само в краен случай, когато другите описани методи не са донесли резултати.
Деактивиране на програмите за автоматично стартиране чрез AutoRuns Utility
Бързо се справете с автозапускащите програми, без да се движите по всички кътчета и крила на системата, като използвате помощната програма AutoRuns. Той е създаден от Sysinternals, който от 2006 г. е един от подразделенията на Microsoft, разработващ сервизни инструменти.
Програмата се разпространява като ZIP архив и не изисква инсталация. Работи както в 32-битова, така и в 64-битова версия на Windows 10. След като разопаковате архива, отваряме съдържащата се в него папка. Изпълнете изпълнимия файл, обозначен с рамка.
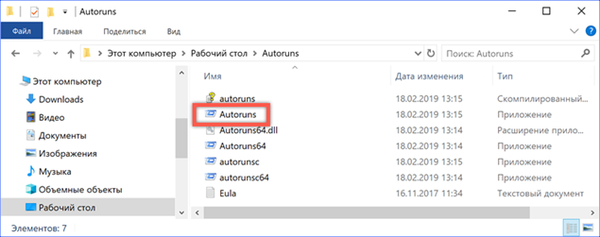
Даваме на програмата няколко секунди да анализира параметрите на компютъра. След приключването му бутонът Опции, показан с числото "1", става активен. Щраквайки върху него, задаваме филтрите, както е показано на екрана. Това ви позволява да изключите от общия списък на помощните програми на Microsoft, чиято работа е необходима. Превключете към раздела "Вход". Показва всички програми, които са регистрирани в системния регистър или са поставени пряк път в папката за стартиране. Премахнете отметката от квадратчетата до ненужните в началото на операционната система.

Вторият раздел, чието съдържание може да е полезно, се нарича „Планирани задачи“. Той показва задачите, планирани за този компютър. По същия начин изберете ненужното и премахнете отметката от квадратчето..
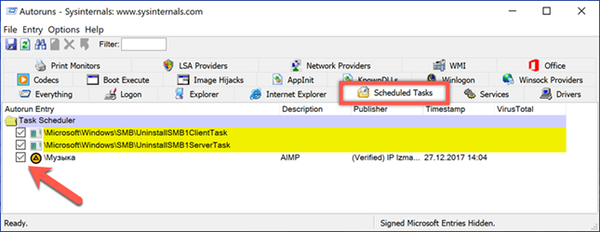
В заключение
Описаните методи ви позволяват да видите всички традиционни места, използвани за запазване на опции за стартиране. Чрез изчистване на списъка за стартиране и оставяне само на програми, наистина необходими за ежедневна употреба, можете да намалите времето, необходимо за стартиране на операционната система.











