
По принцип драйверът е софтуерен слой между операционната система и хардуерната конфигурация на компютъра. Неговата задача е да превежда командите, получени от ОС на език, разбираем за устройствата, и да установява обратна връзка между тях. Нашите експерти ви казват как да получите и да видите пълна информация за драйверите, инсталирани в Windows 10.
Преглеждайте драйвери чрез диспечера на устройства
Всички данни за хардуерната конфигурация на компютъра заедно с инструментите за управление се събират в диспечера на устройства.
Ние наричаме допълнителното меню Start, използвайки комбинацията от клавиатури "Win + X". Отворете елемента, маркиран на екрана.

В прозореца на диспечера намираме групата по интереси и я разширяваме, за да видим включените в нея устройства. За всеки можете да се обадите в контекстното меню. Вземете за пример клавиатурата и отворете елемента "Свойства"..

Превключете към раздела „Драйвер“. В горната част на прозореца под името на устройството се предоставя обща информация за производителя, дата на разработка, версия на софтуера и цифров подпис. Чрез натискане на бутона „Подробности“ можем да получим данни за местоположението на компонентите на драйвера.

Отварящият се прозорец съдържа техния общ списък, който посочва името и местоположението в операционната система. Изберете конкретен файл, прегледайте неговите характеристики.
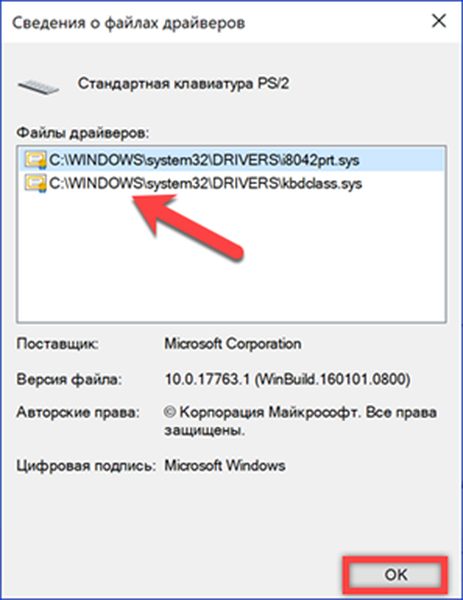
Отивайки в раздела „Подробности“ в прозореца със свойствата, можете да съберете още повече информация за драйвера. Отваряйки падащото меню, показано със стрелката, получаваме дълъг списък от параметри, започващи с общо описание.

Msinfo32 - информация за системата
Помощната програма msinfo32 е част от операционните системи на Microsoft от Windows 98, но рядко се използва. С него можете да получите почти пълни данни за компютъра, включително списък с инсталирани драйвери.
Ние наричаме прозореца за изпълнение с помощта на пряк път на клавиатурата "Win + R". Въвеждаме в текстовото поле "msinfo32". Започваме изпълнението на въведената команда, като натискаме „OK“ или клавиша enter.
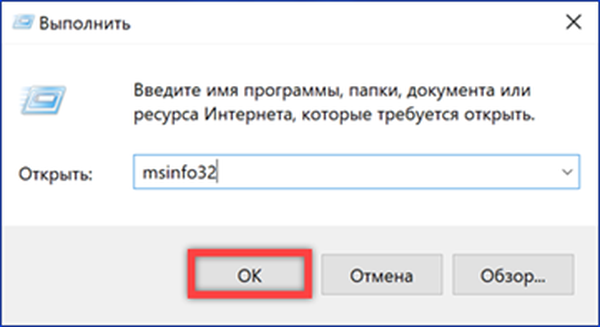
Разделът „Компоненти“ съдържа информация за хардуерната конфигурация и по структура е подобен на мениджъра на устройства. Разширявайки групата Enter например, можете да видите характеристиките на клавиатурата. Драйверът показва пътя, по който се намира в системата, версията на софтуера, размера на файла и датата на инсталиране.
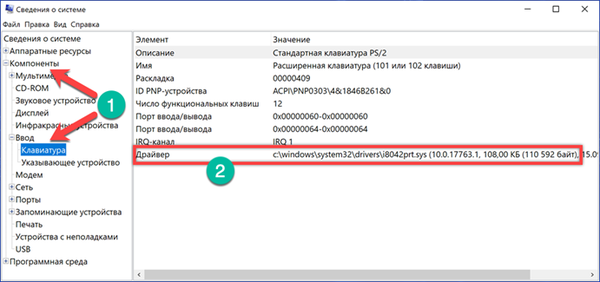
Разделът „Софтуерна среда“ описва основните характеристики на операционната система. Елементът, посочен на екрана, съдържа информация за стандартните драйвери, включени в Windows.
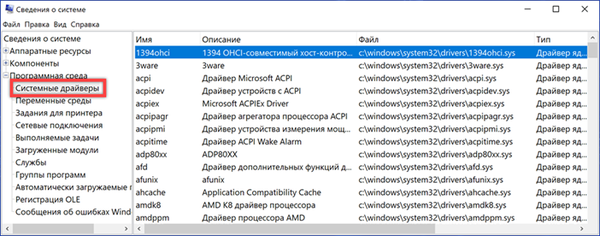
Отваряйки менюто "Файл" в реда на командите за управление, можете да видите два елемента, показани със стрелки. „Запазване“ включва създаване на пълно копие на събраната информация. Данните се прехвърлят във файл с разширението NFO, който се отваря в msinfo32. „Експорт“ ви позволява да запишете характеристиките на определено устройство в обикновен текстов документ.
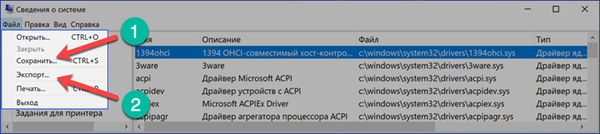
Преглеждайте драйвери на Windows 10 през командния ред
Целият списък на драйвери, инсталирани в Windows, може да се получи с помощта на командния ред.
В допълнителното меню на бутона "Старт" използвайте маркирания елемент, за да стартирате конзолата с административни привилегии.

Въвеждаме командата "driverquery". Прозорецът показва пълен списък на всички драйвери, подредени по азбучен ред.

За удобство можете да го копирате с помощта на горещи клавиши. Изберете цялото съдържание на командния прозорец с комбинацията "Ctrl + A". Копирайте информацията, като натиснете „Ctrl + C“ и я поставете в Notepad с комбинацията „Ctrl + V“.
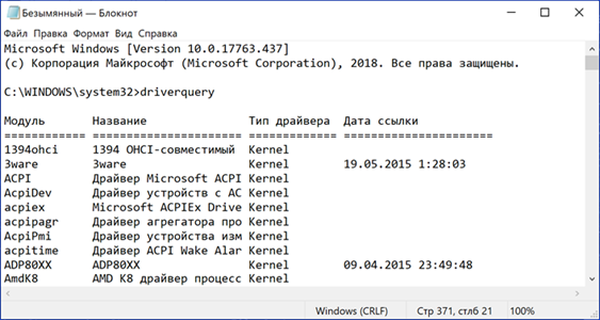
Използването на допълнителни клавиши ви позволява да показвате подробна информация. Например се показва командата "driverquery / si". С него се отваря списък само с подписани драйвери. Пълен списък на допълнителни параметри може да се получи, като напишете "querquery /?".

Преглеждайте драйвери на Windows 10 с помощта на PowerShell
Разработен от Microsoft, PowerShell се рекламира като модерна алтернатива на конзолата CMD. Освен че поддържа по-стари команди, той използва обектно ориентирани скриптове.
Отворете допълнителното меню на бутона "Старт". Стартирайте PowerShell в режим с повишени привилегии.

Въведете командата "Get-WindowsDriver -online -all". Бутонът "всички" се използва за показване на данни за всички драйвери, инсталирани на локалния компютър. Ако не го използвате, в списъка се включва само софтуер на трети страни..

Обработката на въведената команда отнема няколко секунди, след което тя се представя във формата, показана на екрана. Масивът от получени данни не се вписва в стандартните 3000 реда. За да го изучите от екрана, размерът на изхода трябва да се увеличи предварително в настройките на Powershell.

Ще направим леко подобрение на екипа, като предоставим изхода на събраната информация в текстов файл. Въвеждаме "Get-WindowsDriver -online -all | драйвер за файл.txt". Полученият документ driver.txt се записва в системната директория.

В прозореца за търсене въведете пълното име на файла, като вземете предвид разширението. Числото "2" обозначава полето с налични опции. Можете да отворите документа за проучване или да отидете в директорията system32 и да го прехвърлите на по-удобно място на вашия твърд диск.
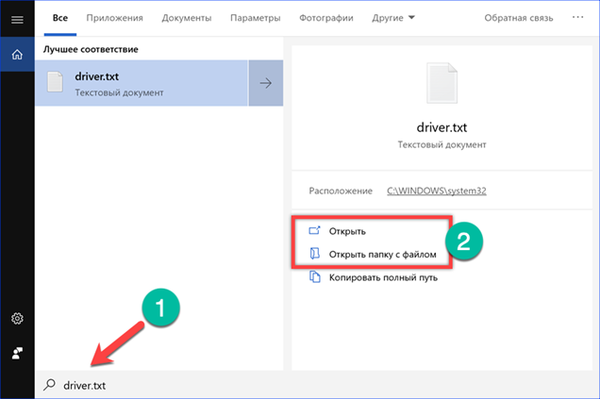
Ако пътят, избран на екрана, е копиран от Notepad в адресната лента на Explorer, можете директно да отворите конфигурационния файл на избрания драйвер.

Преглеждайте драйвери на Windows 10
Програмите на трети страни ви позволяват да получавате информация в по-познато за потребителя графично изображение.
AIDA64
AIDA е създаден за събиране и показване на подробна компютърна информация. Програмата е платена, но с 30-дневен пробен период.
Разделът, посочен със стрелката, е подобен на Windows Device Manager. Дървесна структура на хардуерната конфигурация се показва в горната част на дясната половина на прозореца. Информация за избраното в него устройство се показва в долната част. За драйвера можете да видите общо описание, дата на издаване, доставчик и версия.
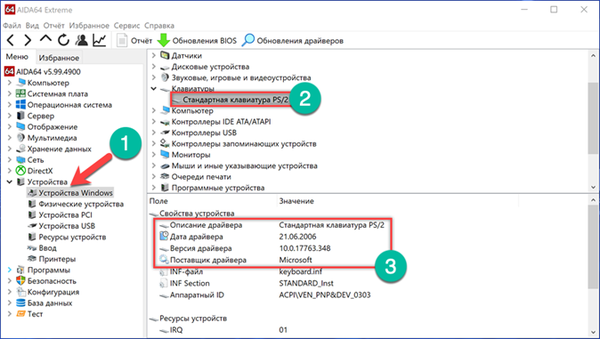
Разделът „Операционна система“ съдържа всички функции, инсталирани на компютър с Windows. Елементът, посочен със стрелката на екрана, съдържа информация, подобна на тази, издадена в програмата Msinfo32. Ето пълен списък на системните драйвери..
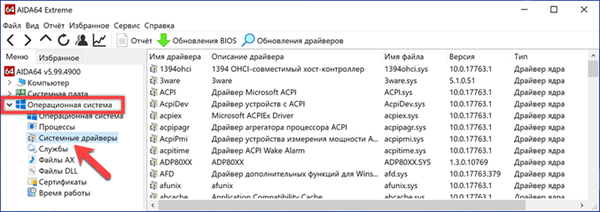
Съветникът за вградени отчети ви позволява да запишете данни в TXT или HTML файл за по-нататъшно подробно проучване.
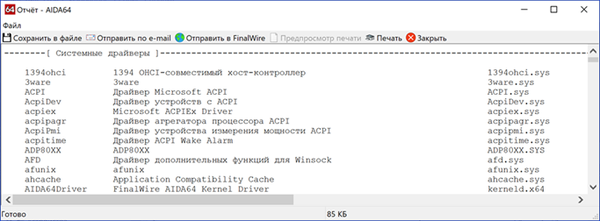
InstalledDriversList
Безплатна програма от голяма колекция, разработена от израелския програмист Нир Софер. Можете да го изтеглите от официалния уебсайт на програмиста. InstalledDriverList се разпространява като ZIP архив, руският езиков пакет се изтегля като отделен файл.
След стартиране на помощната програма показва списък с драйвери в прозореца. Срещу името на всяка стрелка са обозначени цветни етикети. Зелена светлина показва, че драйверът се използва от системата. Инсталираните, но понастоящем активни елементи са маркирани в жълто. Подробна информация можете да видите, като се обадите в контекстното меню. Елементът "Свойства" отваря отделен прозорец с характеристиките на избрания драйвер. Групата елементи, маркирани с числото „3“, ви позволява да създавате отчети във формати TXT или HTML.
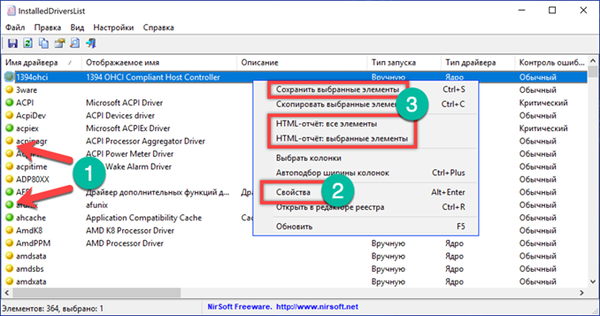
На екрана се показват характеристиките, които се отварят, когато щракнете върху бутона "Свойства" в полето ".
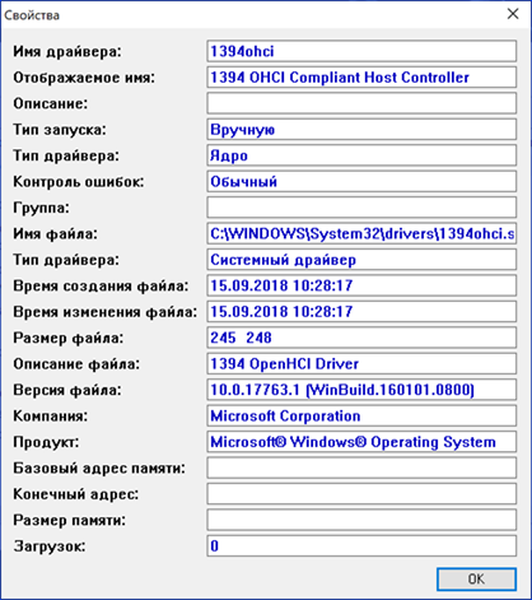
DriverView
Друга помощна програма от същия разработчик, която събира информация с повече подробности. Можете да го изтеглите от официалната страница на NirSoft като ZIP архив. Руският език също се изтегля като отделен файл.
След стартиране DriverView анализира състоянието на системата и показва списък на използваните понастоящем драйвери. За да получите подробна информация, изберете интересуващия елемент и извикайте контекстното меню с десния бутон на мишката.
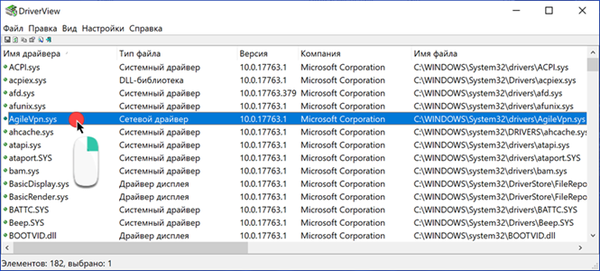
Нека разгледаме по-подробно действията, извършени при използване на елементи, отбелязани с числа.

„Избор на колони“ отваря меню, в което можете да маркирате обекти, които ви интересуват. Бутоните, разположени от дясната страна на областта за избор, се използват за сортиране на реда за показване на колони с информация. Конфигурирайки по този начин изгледа на главния прозорец на програмата, щракнете върху "OK".

Елементът "Свойства" съдържа данните, събрани от помощната програма за избрания драйвер. За да видите информация, DriverView може да запазва информация в локални файлове с отчети. Подобно на приложенията преди него, форматите TXT и HTML са налични.

В заключение
Методите, дадени от нашите експерти, ви позволяват да видите кои драйвери са инсталирани в Windows 10 с различна степен на детайлност. Остава само да изберем най-подходящия и да започнем да изучаваме събраната информация.











