
Статистиката за сърфиране в интернет се съхранява в браузър и често е полезен инструмент. С помощта на тази функция можете да възстановите случайно затворен раздел или да се върнете към ресурс, който е намерен преди няколко дни, но не е запазен в отметки. Понякога обстоятелствата са такива, че записи, свързани с историята на сърфиране в Google Chrome, трябва да бъдат изтрити. Нашите експерти говорят за начините, по които може да се извърши тази операция..
Настройки на браузъра Google Chrome
Историята на браузъра се отнася до променливи параметри и се контролира от настройките..
Кликнете върху елипсията вдясно от комбинираната линия за търсене на адрес. След като извикате контролното меню, изберете елемента "История". В падащия списък виждаме друг ред със същото име. Кликваме върху него, отваряме раздел, в който се съхраняват записи на посетени страници..
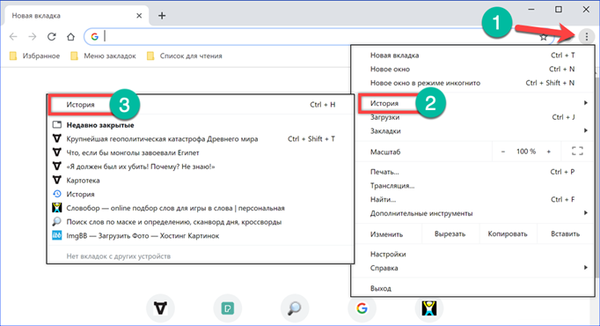
Отдясно всеки ред завършва с елипса, създадена да извиква контролното меню. Избирайки елемента, маркиран с рамка, записът може да бъде изтрит от списъка с посещения.
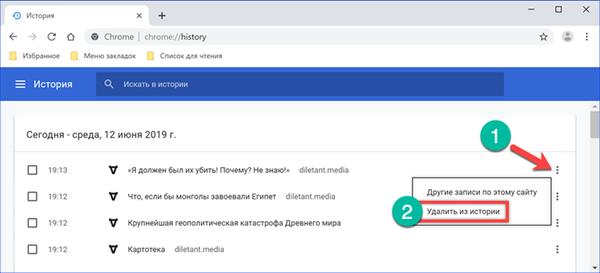
Вторият елемент в менюто е предназначен да показва всички данни, свързани с определена страница. Изборът от общия списък се извършва с помощта на филтъра по URL. Впоследствие можете да изтриете както отделни редове, така и цялото събиране на данни. За напълно изтриване на записи не е предвидена специална опция в Google Chrome. Можете да заобиколите тази грешна изчисление на разработчиците, като използвате клавишни комбинации за цялата система. В активния прозорец на Chrome щракнете върху комбинацията „Ctrl + A“. В резултат на неговото приложение всички филтрирани редове от записи се маркират. Натиснете бутона, показан на екрана, с числото "4", за да ги премахнете от историята на браузъра.
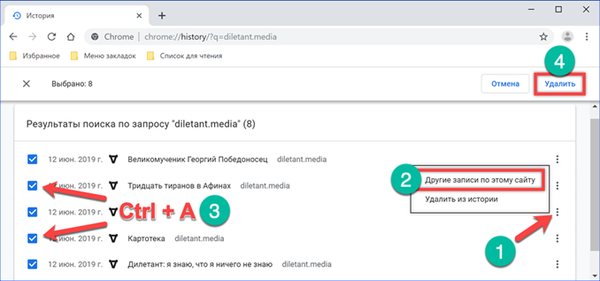
Записите могат да бъдат редактирани чрез последователен преглед на списъка и маркиране на ненужни отметки. Общият брой на маркираните елементи се изчислява и показва в областта, показана с числото "2". След като приключите с избора, кликнете върху бутона „Изтриване“, изтривайки нежелани подробности от историята на Google Chrome.
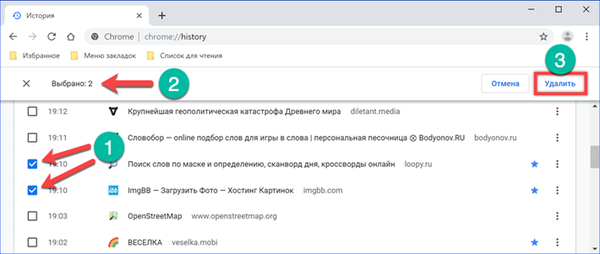
Почистете Google Chrome навреме
Ако се задълбочите малко в настройките на браузъра си, можете да намерите опции за изтриване на записи по време.
След като отворите историята на Chrome от контролното меню, щракнете върху областта, маркирана със стрелка в следната екранна снимка.
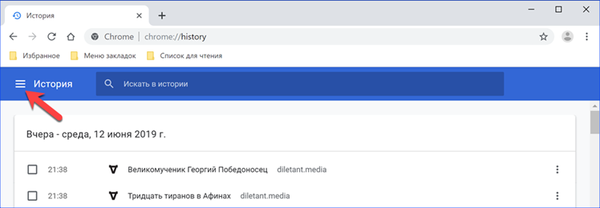
В страничната лента, която се показва, изберете елемента, маркиран с рамка.
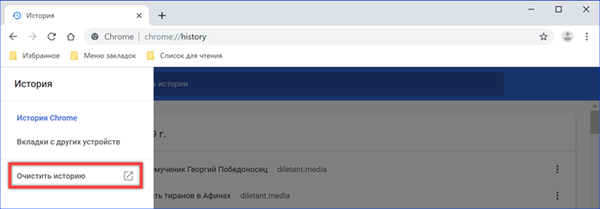
Браузърът ще отвори страницата с настройки и изскачащо меню с опции за почистване. В главния раздел проверяваме дали отметка е поставена срещу реда "История". Падащият списък, наречен в областта, обозначена с числото „2“ на екрана, съдържа параметри на времето. Изберете подходящия сегмент и натиснете бутона "Изтриване".

Ако преминете към раздела „Разширени“, можете да изчистите архивираните записи на завършени изтегляния. Желаният период от време, чиито стойности са подобни на тези, разгледани по-горе, се задава с помощта на падащото меню. След като определите подходящите параметри, кликнете върху „Изтриване“ в долната част на прозореца.
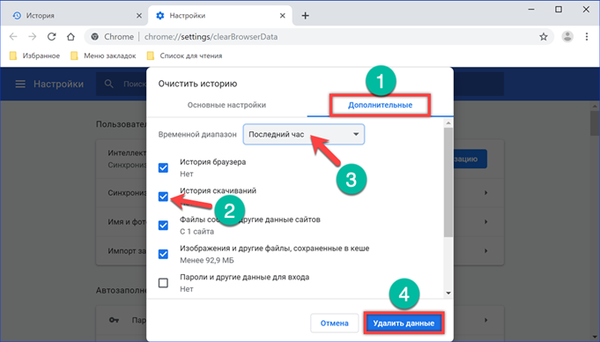
История в профила в Google Chrome
Потребителите, които използват Chrome във връзка с акаунт в Google, трябва да знаят, че историята на браузъра се копира автоматично и съхранява в „облака“. Заедно с данните за геолокация по-късно се използва за коригиране на резултатите от търсенето и показване на „насочени“ реклами.
Кликнете върху иконата на потребителя вдясно от адресната лента. Той се появява вместо типичен аватар, когато сте влезли в услугите на Google. В изскачащото меню изберете "Отидете на настройките", обозначено с двойка на екрана.
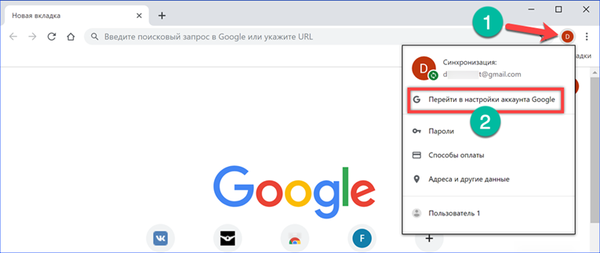
След като влезете във вашия акаунт, търсим блока с параметри "Поверителност и персонализация". Кликваме върху връзката "Управление", отваряйки нейното съдържание.
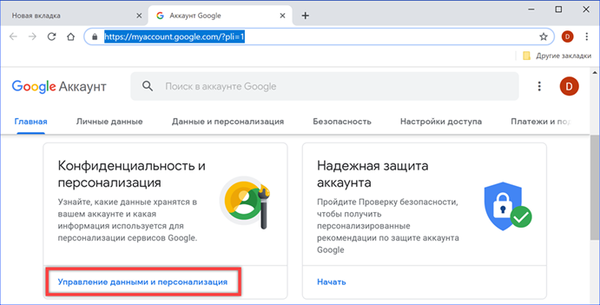
Преминаваме към секцията „Проследяване на действия“. Отворете елемента, подчертан на екрана, с рамка.
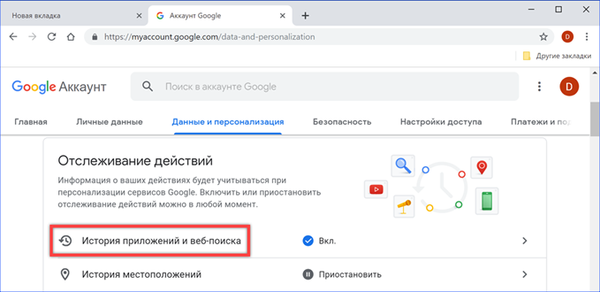
Тук използваме връзката "Управление на историята". За да не извършвате такава операция всеки път, можете незабавно да изключите функциите за запис в облак. Извадете отметката, маркирана със стрелката и числото „2“, и преведете превключвателя, посочен от тройника, в положение „Disabled“. След това Google ще спре да проследява и записва историята на сърфирането и заявките за търсене..
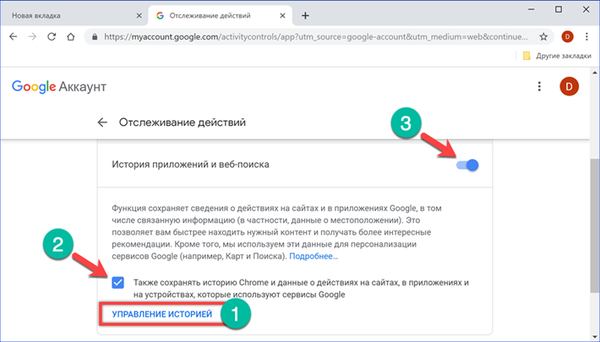
Записите се управляват подобно на настройките на браузъра. Кликнете върху елипсата в края на реда с адреса на посетената страница. В падащото меню изберете „Изтриване“. Ако трябва да изчистите голям масив от данни, използвайте иконата на кошчето. Записите в „облака“ са групирани по ден и той се намира срещу всяка дата.
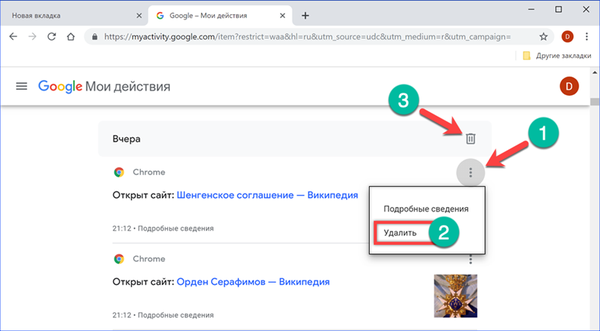
В изскачащия прозорец потвърдете желанието да изчистите историята за избрания номер, като щракнете върху връзката, маркирана с рамка.

Конфигуриране на периода за съхранение на историята в Google Chrome
Google по подразбиране съхранява данните за неопределено време. Когато трябва да изтриете историята за период от повече от един или два последни дни, ще използваме разширените настройки на уеб услугата.
Връщаме се на страницата за управление на историята в началото, в полето за търсене. Щракваме върху него с елипса, обозначена със стрелка. Изберете „Изтриване за определен период“.
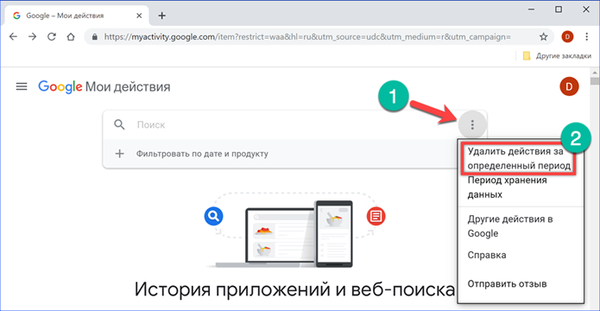
В полето, отбелязано с числото "1", се избира предварително определена стойност: днес, 7 дни, 30 дни. Ако тези параметри не отговарят, задайте времевите граници, като използвате реда с падащия календар. Отделно задайте началната и крайната дата на изтрития период. В следващото поле посочете Google Chrome, като го изберете от списъка на наличните услуги. Завършваме действията с щракване на връзката „Изтриване“.
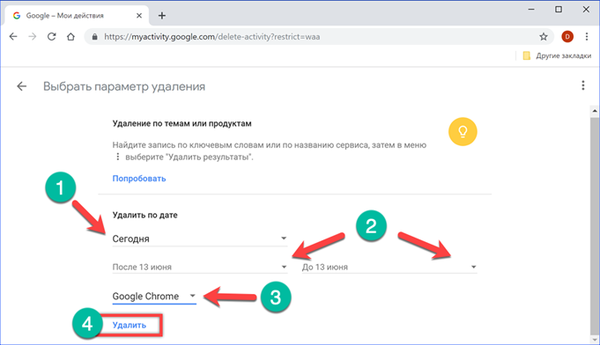
За пореден път се връщаме в горната част на страницата с настройки. В същия списък, който се отваря от полето за търсене, изберете „Период на запазване на данни“.
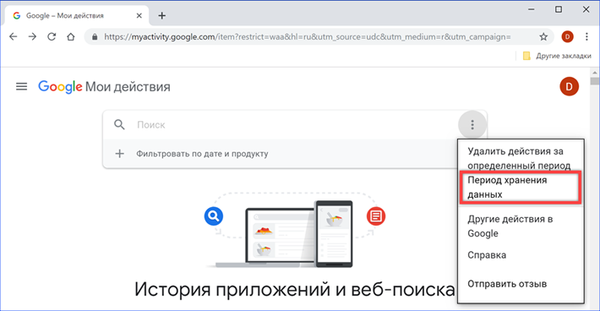
Посочваме минималния наличен срок на годност от три месеца. Кликнете върху „Напред“, като преминете към следващата стъпка.

Услугата ще поиска потвърждение за изтриване на предварително запазени записи в архива. Използвайте бутона, маркиран с рамка за това..

Google ще съобщи, че архивът на стари записи е изтрит и потребителските настройки са запазени. В бъдеще всички записи от историята на действията и търсенията в мрежата ще бъдат автоматично изтрити след отпуснатите три месеца за тяхното „облачно“ съхранение.
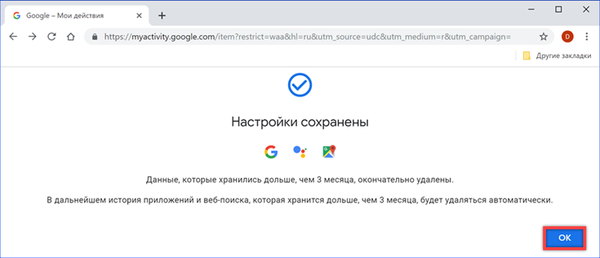
Разширения за Chrome
Google не приложи в настройките на браузъра функцията за автоматично почистване на историята, която много конкуренти отдавна имат. Можете да го свържете с помощта на разширения.
Отидете до онлайн магазина на Chrome чрез директна връзка. Инсталирайте приставката "Chrome Cleaner".
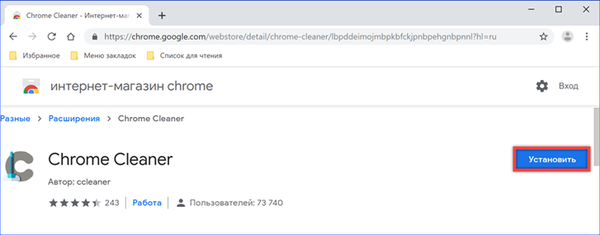
Тя работи просто и не съдържа никакви настройки. Натискаме бутона за разширение на панела на браузъра, извикващ контролното меню. Задръжте курсора на мишката над секцията „История“. В същото време, както е показано на екрана, той е подчертан в синьо. Като кликнете върху лявата част, с логото на окото, можете да отидете директно на страницата с историята на браузъра. По-нататъшните действия в него се извършват ръчно и се разглеждат в самото начало на този материал. Втората икона с изображението на кошницата незабавно изтрива всички записи в историята, без да иска потвърждение.
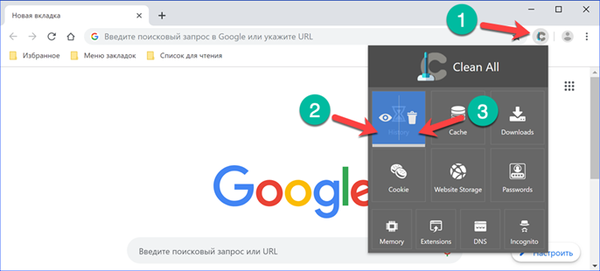
Следващото въпросно разширение е Close & Clean. Разработчиците му предоставиха гъвкави настройки, предназначени да автоматизират процеса на почистване. Изтеглете го от онлайн магазина чрез директна връзка.

По подразбиране „Close & Clean“ е конфигуриран така, че щракването върху иконата му в панела на браузъра прекратява Chrome. Извикваме менюто за управление на разширението с десния бутон на мишката. Изберете елемента "Опции". На първо място, ние променяме настройките, свързани с поведението на иконата на приставката, отмествайки областта, показана с числото "3". Първият забранява затварянето на браузъра, а вторият изисква да поиска потвърждение от страна на потребителя за извършените действия. След като се справихме с общите настройки, преминаваме към автоматизация. В блока "При затваряне" ние присвояваме действията, които ще бъдат извършени от "Затвори и почисти", когато прозорецът на браузъра се затвори и работата му приключи. Отместваме точките, посочени със стрелки и обозначени с числото "4". Когато сесията на потребител на Chrome приключи, разширението автоматично ще изтрие историята на посещенията и изтеглянията.

Според предварително зададените параметри за действие при затваряне на браузъра, „Close & Clean“ всеки път ще поиска потвърждение преди изтриване на записи.
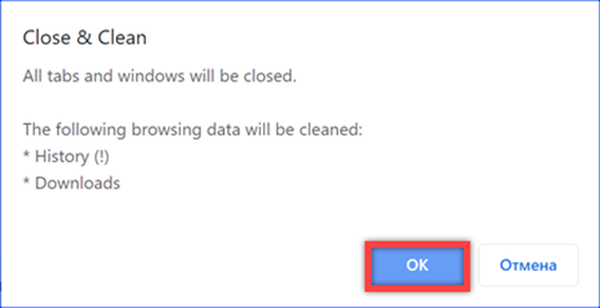
Сърфиране без запис на история
Потребителите, които не искат да се занимават с почистване или инсталиране на допълнителни разширения за това, могат да препоръчат да използват режим инкогнито.
Стартирайте контролното меню на браузъра. Изберете елемента, маркиран с рамка в него..
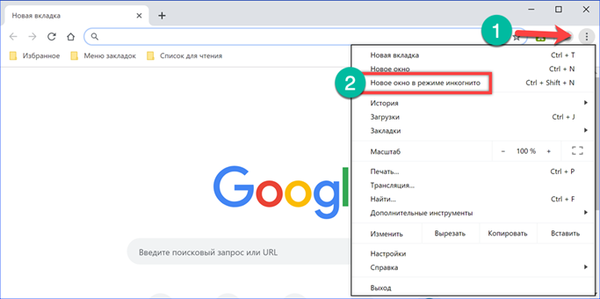
Отгоре на текущия прозорец се отваря друг с черен фон, който придружава работата в режим инкогнито. Както можете да прочетете в областта, подчертана на екрана, когато го използвате, историята на посещението на уеб страници не се запазва. Относителното неудобство на този метод е необходимостта от ръчно въвеждане на пароли за достъп до ресурси, които изискват разрешение. Ако желаете, това ограничение се заобикаля с помощта на добавки, които ще трябва да бъдат разрешени да работят в режим „инкогнито“..
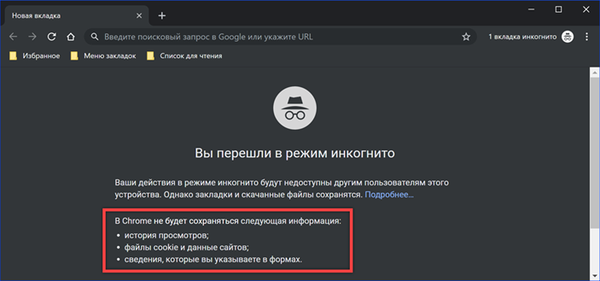
В заключение
Препоръките, направени от нашите експерти, ви позволяват да изчистите историята на вашия компютър и в облака на Google, както и да коригирате реда на по-нататъшното съхранение на данни. Използването на разширения дава възможност за опростяване или дори автоматизиране на процеса на изтриване.











