
Запазването на отворени раздели на браузъра ви позволява да решите няколко проблема. Можете бързо да се върнете към последната си сесия или да получите достъп до любимите си страници веднага след стартирането на Chrome. Крайният резултат зависи от опциите, посочени в браузъра. В тази статия нашите експерти говорят за няколко варианта за запазване на раздели в Google Chrome.
Възстановяване на историята в Google Chrome
Настройката по подразбиране е да се записва историята на посещенията на потребителите на уеб страници. В случаите, когато не беше възможно да се прекрати сесията по план, тази функция може да е полезна за възстановяване на раздели..

В горната част на разширения списък, под заглавието „Наскоро затворено“ е удебелен ред, указващ броя на раздели. Щракваме върху него с мишката и отваряме всички страници от последната сесия, които са били активни при изключване на браузъра. Подобен резултат може да се постигне с помощта на горещи клавиши. Комбинацията е посочена на екрана с числото "3". Трябва да го щракнете веднага след стартиране на браузъра. Удобството на метода е, че не се нуждаете от предварителна подготовка за неговото използване и можете да възстановите раздели дори след рестартиране на компютъра.
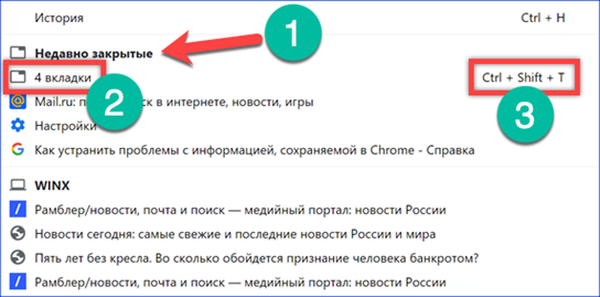
Променете началната страница в Google Chrome
Следващият метод според постигнатите резултати е подобен на описания по-горе, но изисква промени в настройките на началната страница.
Въвеждаме в адресната лента "chrome: // settings". В процеса на въвеждане, браузърът показва съвети с готови опции. Натиснете Enter, за да отидете на панела с настройки на браузъра.
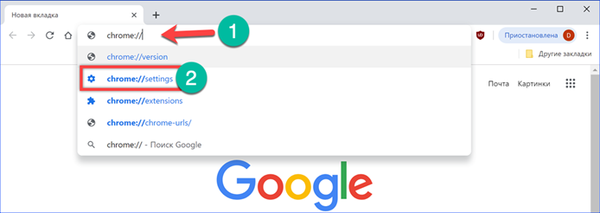
Търсим секцията "Стартиране на Chrome". Трите налични в него позиции задават началните характеристики, с които стартира браузърът. Задайте превключвателя в положението, посочено от стрелката на екрана. В резултат на манипулациите началната страница на Google Chrome се променя. Всяка нова сесия на браузъра ще отваря раздели, които са останали активни по времето, когато е било изключено.
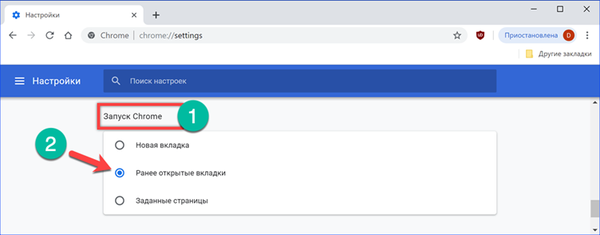
Закрепване на раздели в Google Chrome
Желаната страница, така че тя да е винаги под ръка, може да бъде фиксирана в прозореца на браузъра.
Щракнете с десния бутон върху отметката избрана страница чрез извикване на контекстното меню. Изберете елемента, маркиран в рамката на екрана. Размерът на раздела, избран за постоянна корекция, се намалява, така че да се вижда само логото на уебсайта.
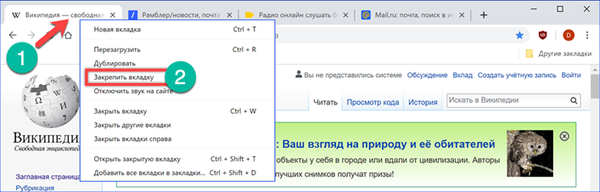
След рестартиране на Chrome Закрепената страница се възстановява автоматично и се поставя вляво от началната страница. Броят на фиксираните отметки, добавени по този начин, е ограничен само от здравия разум и размера на монитора. Когато изчезне нуждата от постоянен бърз достъп до даден ресурс, той може да бъде развързан или затворен. И в двата случая той вече няма да бъде възстановен до началната страница..
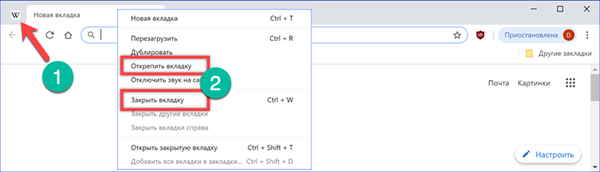
Запазване на набор от отметки в Google Chrome
От отворените в Google Chrome раздели можете да съберете селекция от страници за последващ бърз достъп.
В активния прозорец на браузъра натиснете клавишната комбинация „Ctrl + Shift + DПотребителите, които са по-свикнали да работят с мишката, могат да щракнат с десния бутон върху всеки отворен раздел, за да извикат контекстното меню. В него изберете последния елемент, маркиран на екрана с рамка.
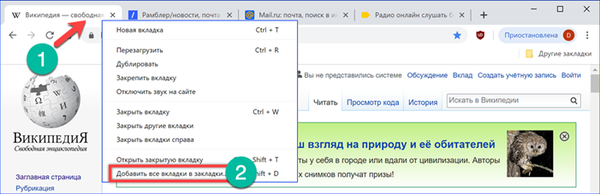
Резултатът от всяко от тези действия ще бъде появата на диалоговия прозорец за запазване. В полето "Име" задайте името на папката, в която ще бъдат записани текущите отметки. Ще изберете „Лента за отметки“ като разположение. В прозореца за структура е достатъчно да го изберете с мишката. Кликнете върху „Запазване“, за да създадете селекция от уеб страници. Като алтернатива можете да използвате бутона "Нова папка". В този случай първо посочваме директорията за съхранение в прозореца на структурата. Създайте нова директория. Редактирайте името директно в прозореца на структурата и кликнете върху „Запазване“. Невъзможно е да се комбинира използването на полето "Заглавие" и бутона "Нова папка", защото вместо една директория ще бъдат създадени две подпапки.
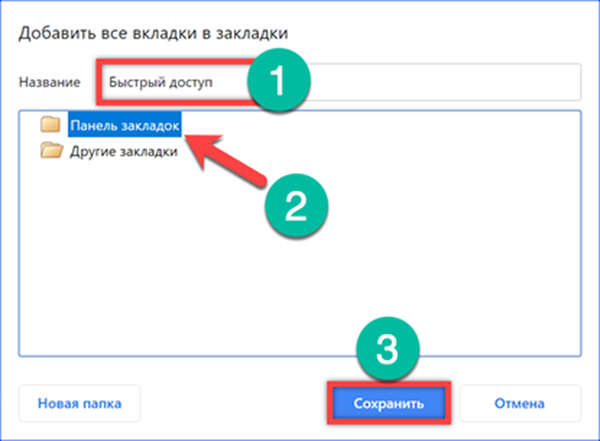
Нова папка ще бъде показана под адресната лента, съдържаща отметки за всички сайтове, които са били отворени в момента на извършване на действието. По този начин е възможно да се създадат например тематични колекции за сходни по съдържание ресурси.

Лентата с отметки, разположена под адресната лента по подразбиране, се крие, когато отидете от главната страница към който и да е друг сайт. За да го поправите и да го направите постоянно достъпен, щракнете с десния бутон върху него. В падащия списък с действия изберете елемента „Показване на панел“. След това създадените колекции от страници винаги ще бъдат под ръка. Съдържанието може да се попълни, като просто плъзнете и пуснете URL адреса от адресната лента до желаната директория в панела.

Създайте пряк път в Google Chrome
Функцията за създаване на пряк път ви позволява да конвертирате избрания за запазване раздел в вид пълноценно уеб приложение.
Обаждаме се на контролното меню браузър, като щракнете върху елипсиса вдясно от комбинираната лента за търсене на адреси. Разширете съдържанието на секцията „Разширени инструменти“. Изберете „Създаване на пряк път“ в подменюто.

В изскачащ прозорец По подразбиране се показва пълното име на уеб страницата. Намаляваме го, така че да се показва удобно, когато поставяме пряк път на работния плот на Windows. Поставете отметка в квадратчето "Отваряне в отделен прозорец". Завършваме процеса с натискане на бутона „Създаване“.
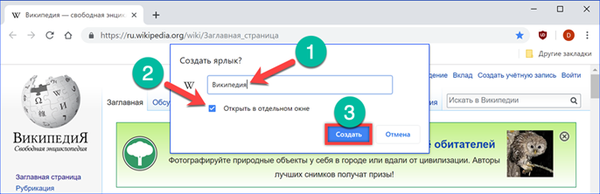
На работния плот се появява нов пряк път с логото на Wikipedia, разделът, избран за запазване.

Ако отворите свойствата на прекия път, можете да видите, че системата го възприема като уеб приложение.

Запазеният сайт започва, в отделен прозорец и на външен вид прилича на пълноправно приложение. В него няма поле за въвеждане на адрес и контролното меню е отсечено в сравнение с Google Chrome, използвано в браузъра. За да прегледате съдържанието без да се нуждаете, имате нужда от интернет връзка, тъй като всъщност ние не имаме работа със страница, изтеглена офлайн, а с пряк път за бързото й стартиране.

В заключение
Методите, описани от нашите експерти, ви позволяват да запазите или възстановите необходимите раздели след случайно затваряне на Chrome. В онлайн магазина на Google можете допълнително да изберете разширения, които трансформират външния вид. В резултат прозорецът на браузъра се превръща в един вид таблет, където запазените сайтове изглеждат като икони на приложения.











