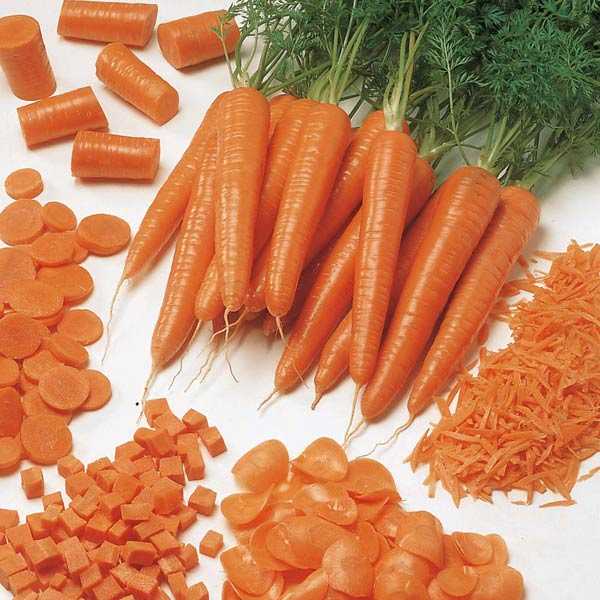Началната страница е първото нещо, което потребителят вижда, когато стартира браузър. Изборът на него изцяло зависи от личните предпочитания. Важно е някой да получи бърз достъп до търсачката, а някой иска да отвори профила си в социална мрежа. Нашите експерти ви казват как да промените опциите за стартиране на Google Chrome и да го персонализирате според вашите предпочитания..
Елементи на началната страница на Google Chrome
Началната страница на браузъра по подразбиране съдържа контроли, за да е по-удобна. На екрана те са обозначени с числа, указващи реда на по-нататъшно разглеждане..
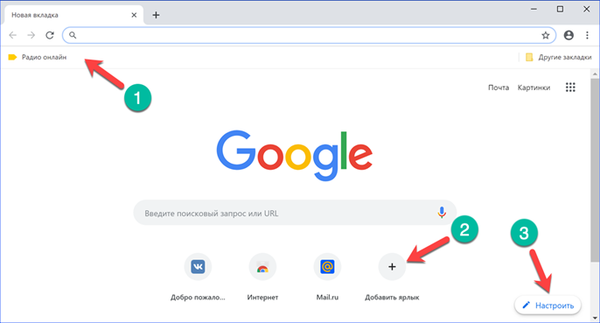
Лента за отметки в Google Chrome
Панелът се появява в Chrome веднага щом потребителят добави първата отметка и се постави директно под адресната лента.
За да запазите посетения сайт, просто кликнете върху иконата със звезда, показана със стрелката. В резултат на това се появява изскачащ прозорец с контроли. В полето "Заглавие" редактирайте показваното име на страницата. Обикновено тя съдържа обяснителна информация, която не е необходимо да се съхранява по време на редовно посещение. Щракването върху бутона „Finish“ ще постави описанието и иконата на сайта на лентата с отметки.
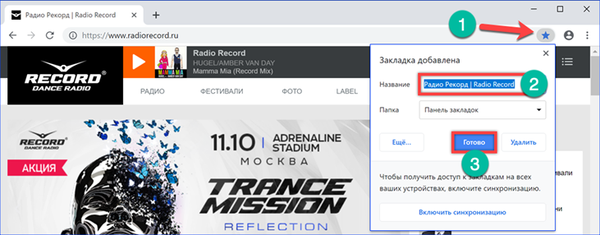
Падащото меню ви позволява да посочите папката, използвана за по-нататъшно съхранение. По подразбиране Chrome разделя всички запазени сайтове на два типа. Тези, които са поставени на панела и „Други отметки“. Последните се събират в споделена папка. След като поставите първата страница в нея, тя се показва в десния ъгъл на лентата с отметки. Последният елемент от менюто предполага, че потребителят избира различна папка от автоматично създадената. Бутонът "Още" отваря разширен диалогов прозорец за запис в отделен прозорец.
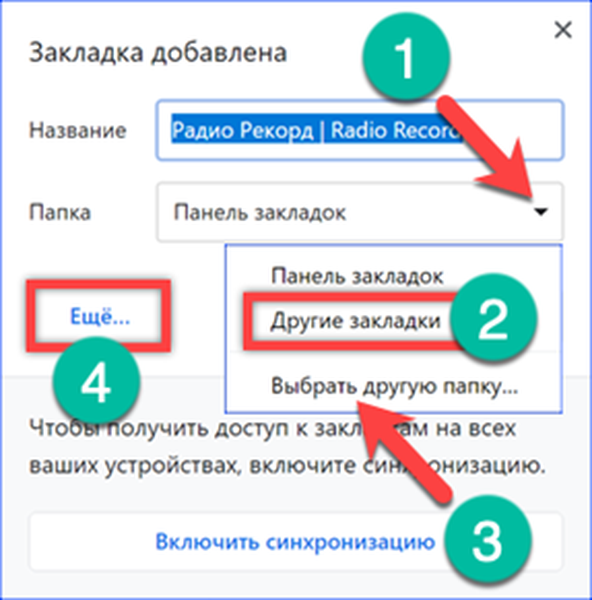
Първите две полета са за редактиране на показваното име на сайта и неговия адрес. По-долу са местата за отметки по подразбиране. Връзката, отбелязана с числото "3", ви позволява да създадете нова папка, вложена в съществуващите, за да сортирате сайтове по зададени от потребителя критерии.
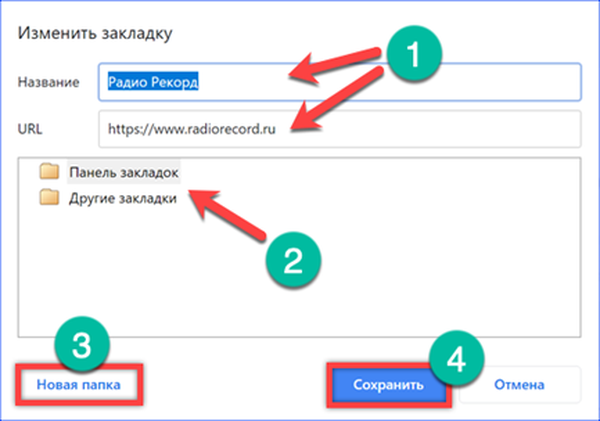
За да управлявате отметки, разширете контролния панел, като кликнете върху елипсата, разположена вдясно от адресната лента. След това отидете на елемента, обозначен с числото "2" и отворете подменюто. Елементът, маркиран с рамка, позволява режим на постоянно показване на лентата с отметки. По подразбиране той се премахва, така че отвореният ресурс да заема максимално използваемото пространство в прозореца на браузъра. След активиране на този елемент, панелът постоянно ще се показва под адресната лента. Можете да го премахнете с помощта на клавишната комбинация „Ctrl + Shift + B“.
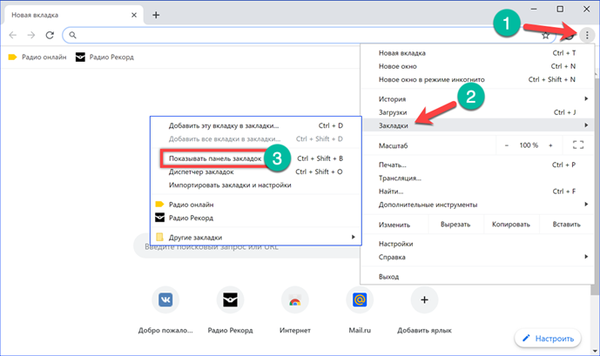
За да сортирате запазените страници, използвайте мениджъра на отметки. Можете да стигнете до него, както е описано по-горе, като използвате подменюто или с клавишна комбинация. Използваме втората опция и натискаме бутоните „Ctrl + Shift + O“. Диспечерът се отваря в отделен раздел на браузъра. За всеки запис можете да извикате контролното меню, като кликнете върху елипсата, отбелязана с числото "1". Бързо сортиране чрез изтегляне между папки.
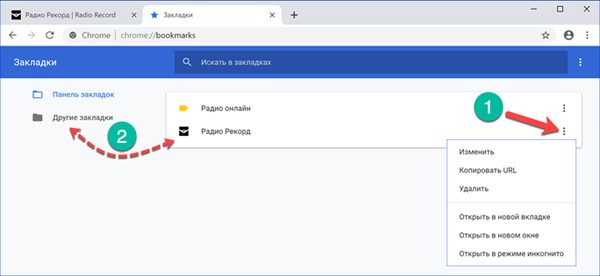
Ако е необходимо, можете също да премествате запазени страници без диспечер. Кликваме върху папката "Други отметки" и хващаме иконата на сайта в списъка с изводи, плъзгаме я към панела. Възможно е и обратното действие. Иконата от панела трябва да бъде прехвърлена към изображението на папката "Други отметки" и след това маркирана в падащия списък.
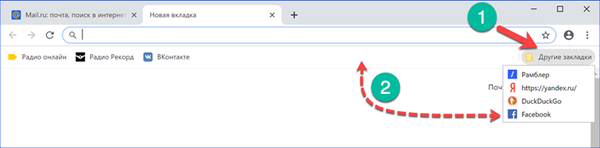
Област за пряк достъп в Google Chrome
Областта на преките пътища, които показват често посещавани ресурси, се намира в долната част на прозореца на браузъра под текстовото поле за въвеждане на заявка за търсене. Списъкът със сайтове може да се редактира ръчно, като се добавят нови елементи или се изтриват ненужни.
Кликваме върху иконата със символа "+" и извикваме контекстното меню. Въведете името на ресурса и неговия URL в полетата, отбелязани със стрелки и числото "2". Кликнете върху „Край“, създавайки нов пряк път..
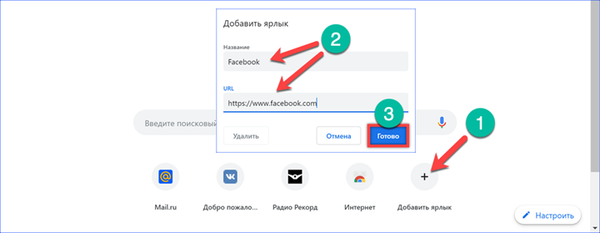
За да премахнете ненужен елемент, преместете мишката върху иконата му. Наоколо ще се появи квадратна зона за затъмняване. Кликнете върху елипсата, показана със стрелката в десния ъгъл, призовавайки контекстното меню. Използвайте го, за да промените името или URL адреса на избраната страница. Бутон, маркиран с изтриване, премахва елемент от областта за пряк път..
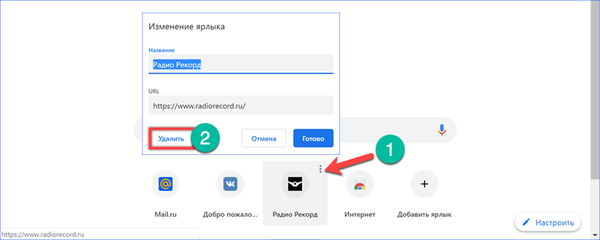
Персонализирайте външния вид на Google Chrome
Последният от тези контроли е предназначен да промени коренно външния вид на браузъра.
Кликнете върху „Персонализиране“ в долния десен ъгъл на прозореца на Chrome. Два бутона първоначално са активни в изскачащото меню. И двете са отговорни за изтеглянето на фонови изображения. Като източник можете да изберете сървър на Google или локална папка на вашия компютър.
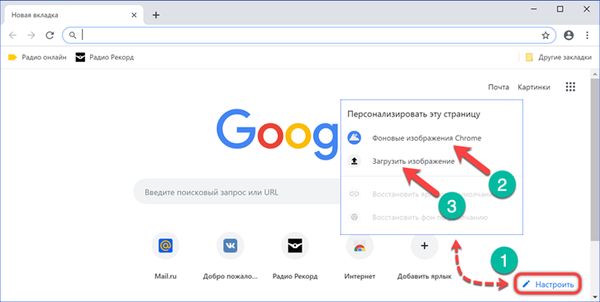
Фоновите изображения на Chrome са групирани в секции. На екрана е показана селекция от „Снимки на Земята“. Изберете любимата си снимка и кликнете върху „Край“.
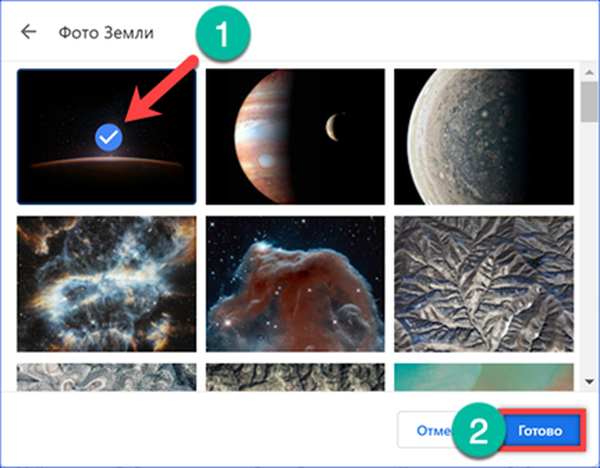
Инсталацията на фоновото изображение от локалната папка е подредена по подобен начин. Браузърът отваря прозореца на Explorer, в който се извършва търсенето. Изберете подходящо изображение, изберете го и кликнете върху "Отваряне".
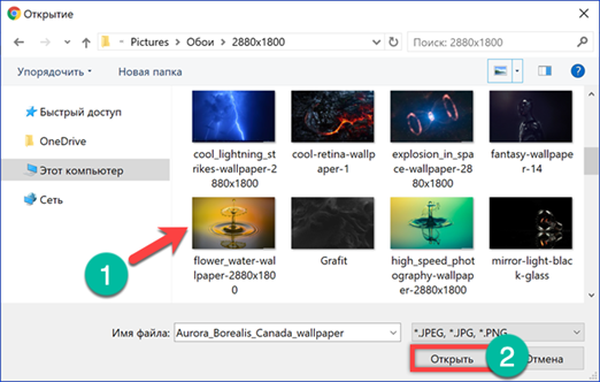
В резултат на манипулациите Chrome при стартиране придобива съвсем различен вид.
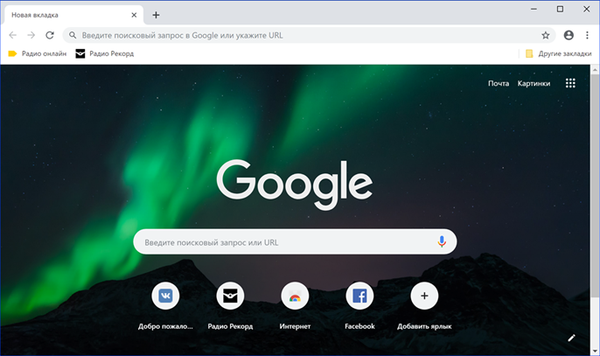
Подмяна на началната страница на Google Chrome
Началната страница може да бъде променена с търсачката, като посетите сайта на Yandex, най-големия конкурент на Google.
Изскачащият прозорец с предложение заема почти половината от използваемата площ. Кликваме върху жълтия бутон, съгласявайки се да инсталираме допълнително разширение.
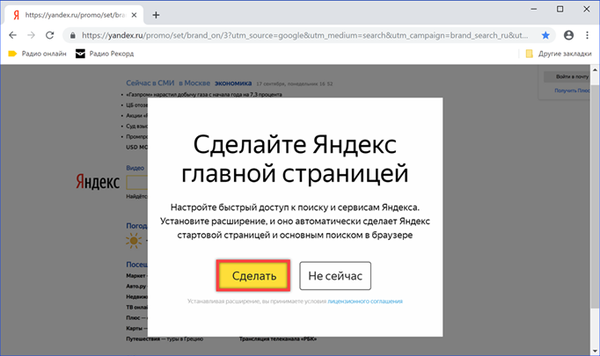
Нов раздел с уеб магазина на Chrome се отваря в браузъра. Кликнете върху бутона "Инсталиране".
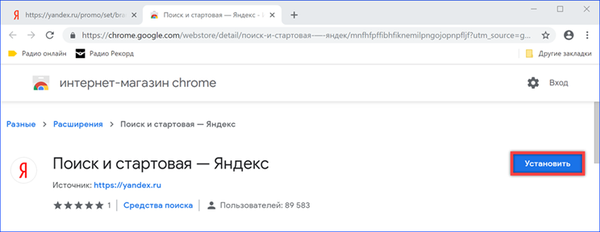
В изскачащия прозорец отново потвърждаваме желанието да използваме разширението Yandex.
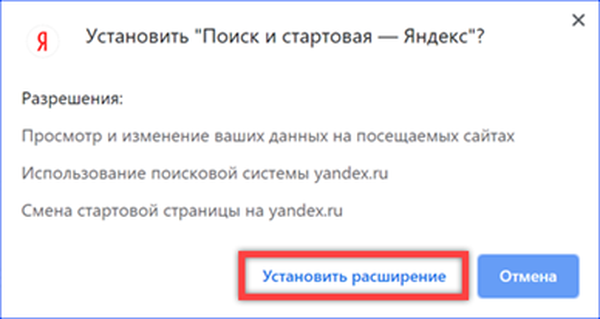
Рестартираме браузъра и за последен път се съгласяваме с подмяната на търсачката и началната страница.
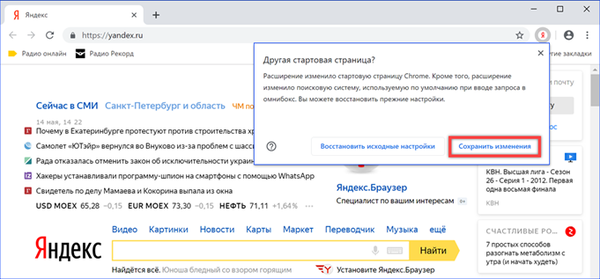
Разширени настройки за стартиране на Google Chrome
Разработчиците, освен по подразбиране, предлагат още няколко опции за стартиране на Chrome.
Обаждаме се на менюто за управление на браузъра, като щракнете върху елипсата вдясно от адресната лента. Отворете елемента, подчертан на екрана, с рамка.
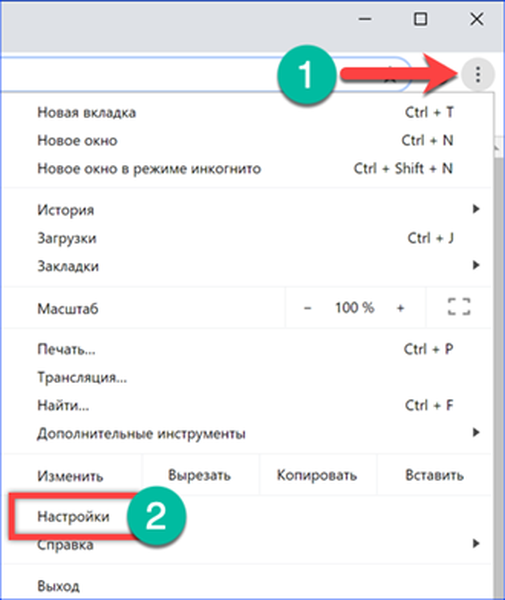
Последният раздел от настройките, който се отваря в нов раздел, се нарича „Стартиране на Chrome“. Опциите за начална страница се задават от три радио бутона. Режимът New Tab се използва по подразбиране. Следващият елемент, отбелязан с числото "2", ви позволява да пресъздадете последната активна сесия. Когато стартирате браузъра, всички раздели, които потребителят поддържа отворен, докато изключват Chrome, се активират едновременно. Последната опция е персонализирана комбинация, която комбинира възможностите на предишните две. Един прост начин за попълване на списъка с дефинирани страници е да коригирате раздели, които са били отворени по време на настройката. За целта кликнете върху бутона, обозначен с числото "4". Генерираният списък може да се редактира ръчно. Срещу всеки запазен ресурс има бутон от изскачащо меню с елементите "Промяна" и "Изтриване". Първият ви позволява да редактирате URL адреса, вторият го премахва от списъка, отворен при стартиране. Определената от шест хипервръзка е предназначена за въвеждане на нови сайтове. Поставете копирания адрес на страницата в текстовото поле или го въведете ръчно и щракнете върху „Добави“. Поставените по този начин сайтове се отварят веднага след стартирането на Chrome.
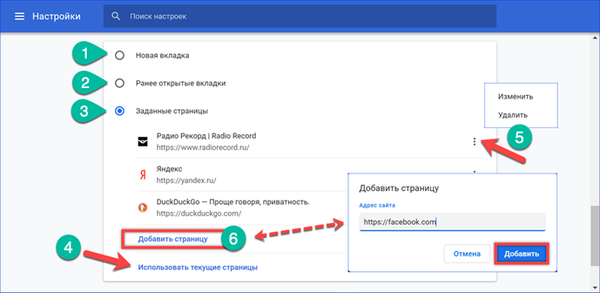
Използвайки същия елемент с настройки, можете да настроите неподвижно всеки сайт, който харесвате като начална страница. Например, отворете Facebook и го поправете в списъка, като използвате бутона „три“, отбелязан с номера. Затворете прозореца на Chrome, за да приложите промените..
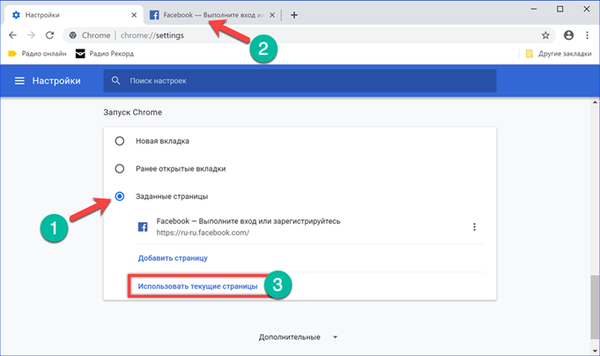
Следващия път, когато стартирате браузъра, той ще покаже страницата за вход във Facebook. Новите раздели ще отворят сайта на търсещата машина по подразбиране.
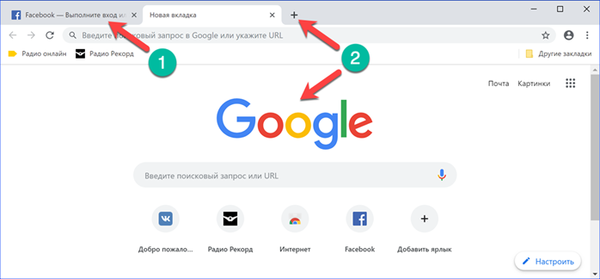
Персонализирайте прекия път на браузъра си Google Chrome
Подобен резултат, с твърдо кодирана начална страница, може да бъде постигнат чрез промяна на свойствата на прекия път.
Отидете в настройките на Chrome и проверете типа на стартиране. Трябва да е настроен на „Нов раздел“.
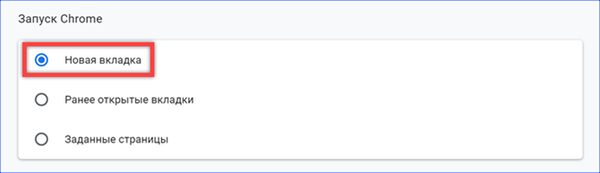
Щракнете с десния бутон върху контекстното меню за иконата на браузъра, разположена на работния плот. Отворете елемента "Свойства".
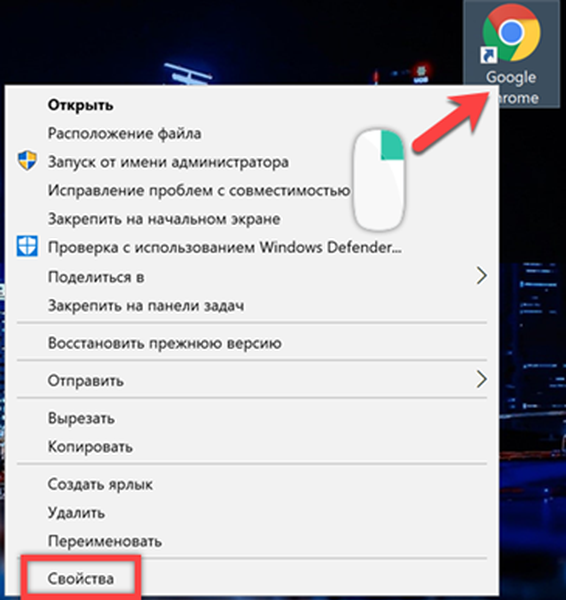
Отидете на раздела "Пряк път". В полето "Object" отстъпваме едно пространство след пътя към изпълнимия файл. Копирайте или ръчно въведете адреса на избраната като начална страница. Затворете го в кавички, както е показано на екрана. Кликнете върху "Приложи", като запишете направените промени.
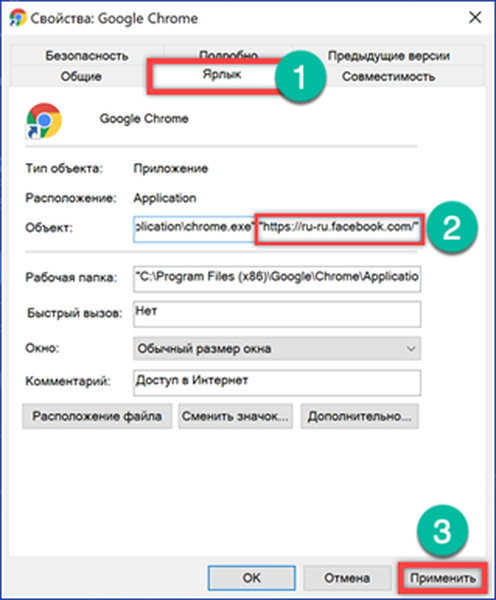
Системата може да изисква допълнително потвърждение на правата. Кликнете върху „Продължи“. Сега, когато стартирате браузъра, първоначалният раздел винаги ще показва данните за вход във Facebook.
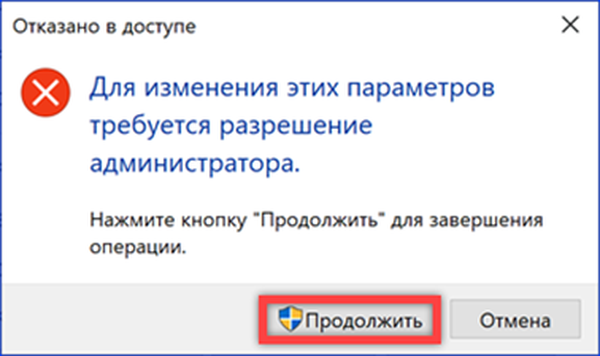
В заключение
Препоръките, предоставени от нашите експерти, могат радикално да трансформират началната страница на Google Chrome, като го адаптират максимално към нуждите на потребителя.